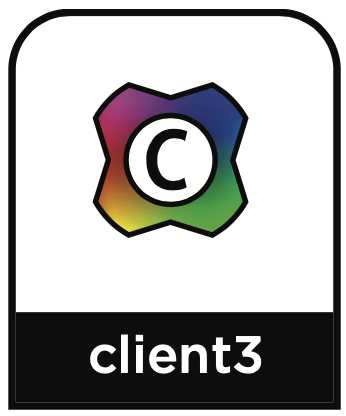If you are going to calibrate monitors on only one computer, you will install both Client 3 and Calman on the computer to be calibrated.
If you are going to calibrate monitors on more than one computer, Calman should be installed and licensed either on one of the computers to be calibrated, or on a separate, roaming Calman calibration laptop. In this case, Calman will connect remotely to the Client 3 install on the computer currently under test, over the local Wi-Fi network.
Calman Workflows
The following Calman workflows are used when calibrating RGB computer monitors with Calman and Client 3:
- Monitor Standard
- Monitor Advanced
- Monitor Direct (EIZO/HP)
The Monitor Standard and Monitor Advanced workflows are used to calibrate standard RGB monitors with a 1D LUT grayscale ramp and an ICC Profile saved to the monitor profile. Monitor Standard is a simple 4-click workflow with default sRGB industry standard targets. Monitor Advanced provides additional flexibility in monitor configuration and calibration targets.
The Monitor Direct workflow is used to calibrate EIZO and HP RGB monitors that accept 1D LUT grayscale ramp and color matrix calibration data to be automatically loaded directly into the monitor. An ICC Profile is then saved to the monitor profile.
Connecting Calman to Client 3
When using Calman to calibrate RGB computer monitors that are driven from the standard graphics adapter on a Windows or Mac computer, Calman connects to Client 3 in two modes:
- Using Client 3 as a test pattern source.
- Using Client 3 for display control.
To connect Calman to use Client 3 as a test pattern source:
- On the Calman Source Settings tab, click the Find Source button.
- On the popup Find Source dialog, under Manufacturer, select SpectraCal Under Model, select SpectraCal – Calman Client 3 Pattern Generator (Ethernet @3528)
- In the search box at the bottom of the dialog, select the computer name that corresponds to your current computer under test. If there are two IP addresses listed for your desired computer, select either IP address.
- Click Connect.
Note: If you are connecting Calman to Client 3 on the same computer, you can
use the IP address 127.0.0.1. This is the localhost IPv4 loopback address for
internal connection and does not require a local network.
To connect Calman to use Client 3 for display control:
- On the Calman Display Control tab, click the Find Display button.
- On the popup Find Display dialog, under Manufacturer, select SpectraCal Under Model, select SpectraCal – Calman Client 3 Display Profiler (Ethernet @3528)
- In the search box at the bottom of the dialog, select the computer name that corresponds to your current computer under test.
- Click Connect.
Related articles
Calman Client3 Monitor Profiles