Calman Required Version
- Calman Studio, Video Pro, or Ultimate version 5.15.6 or newer
Calman Required Workflows
- AJA ColorBox Worfklow
Required Hardware
- AJA ColorBox
- Calman-compatible Meter
Notes:
Click to open notes
The AJA ColorBox is a powerful and feature-rich image pre-processor for video signals. It consists of 7 Nodes to adjust/process the video signal:
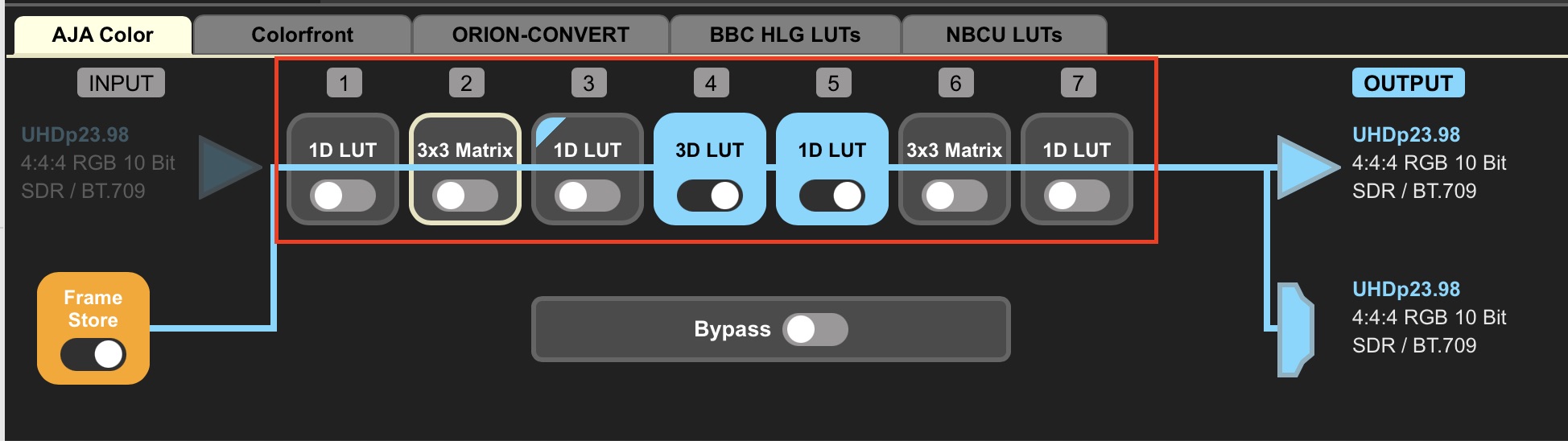
While there are 7 nodes as illustrated above, Calman is designed to work with 2 of them– Nodes 4 and 5.
- Node 4 = 3D LUT
- Node 5 = 1D LUT
Note: Calman is able to calibrate in either Video or Full Ranges and the LUTs will be accurate in both on the AJA. For example, a user may calibrate in Video Range but decide they want to change the AJA to Full Range– the LUT has been designed to scale properly so that a single LUT may be used in both instances.
When using the AJA ColorBox with Calman there are a few considerations:
- The AJA ColorBox is controlled by a network connection; as such, the AJA ColorBox will need to be on the same WiFi or Wired network as the Calman host. Additionally, the two devices will need to be on the same subnet or have a VLAN that allows communications between the two subnets.
- To utilize both the internal pattern generator (Frame Store) and the LUT capabilities Calman will need to be connected as both the ‘Source’ and the ‘Display’– enter the same IP Address for both.
- To set up the WiFi network connection you will need to utilize the Web User Interface for the AJA ColorBox, which is accessible by using the device’s IP Address and entering it into a web browser. From there, go to System Settings > Network
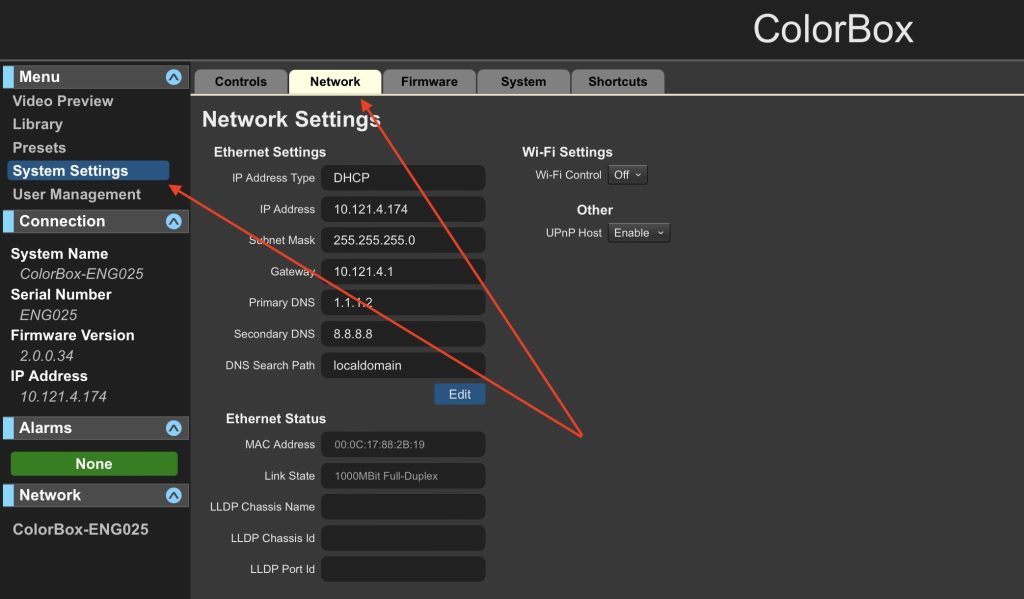
- The AJA ColorBox Supports up to 16 1D LUTs, 16 3D LUTs and 16 3×3 Matrices; however, Calman’s implementation is designed to be more straightforward. Specifically, Calman is saving out the entire pipeline as a “Preset” in order for an entire optimization to be recalled as one.
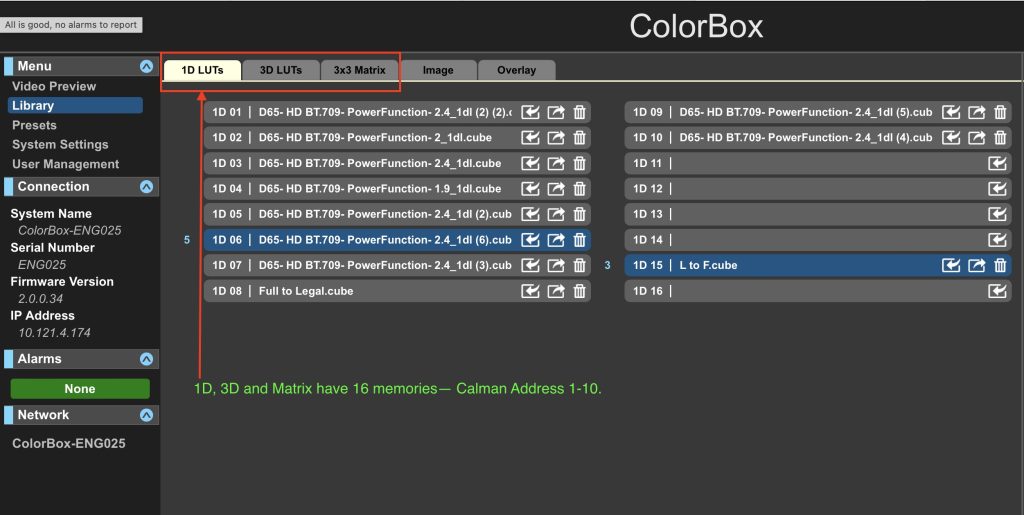
- The above illustration shows the tabs for the individual memories, Calman will address 1-10, but save these into a ‘Preset’ shown in the below diagram. These presets take a snapshot of the settings on the device so 1D and 3D LUTs associated with them are recalled together; as well as any display pipe customizations.
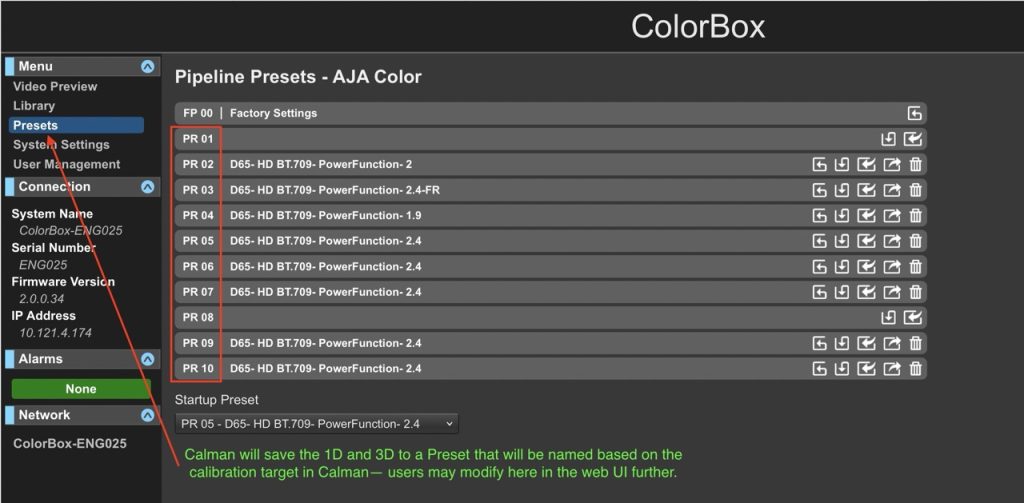
- While Calman will set the “System Settings” for the In and Out Range when a LUT is triggered it is important to note that a user may want to set this manually as Calman’s “Video” and “Full” range settings will NOT automatically change these. A Full DDC Reset will set these based on Calman’s Range setting. This is important to note as a mismatch here will cause poor results all around. Specifically, if Calman is in “Video” the “In Range” AND “Out Range” must be in “SMPTE Narrow”; if Calman is in “Full” the “In Range” AND “Out Range” must be in “SMPTE Full”.
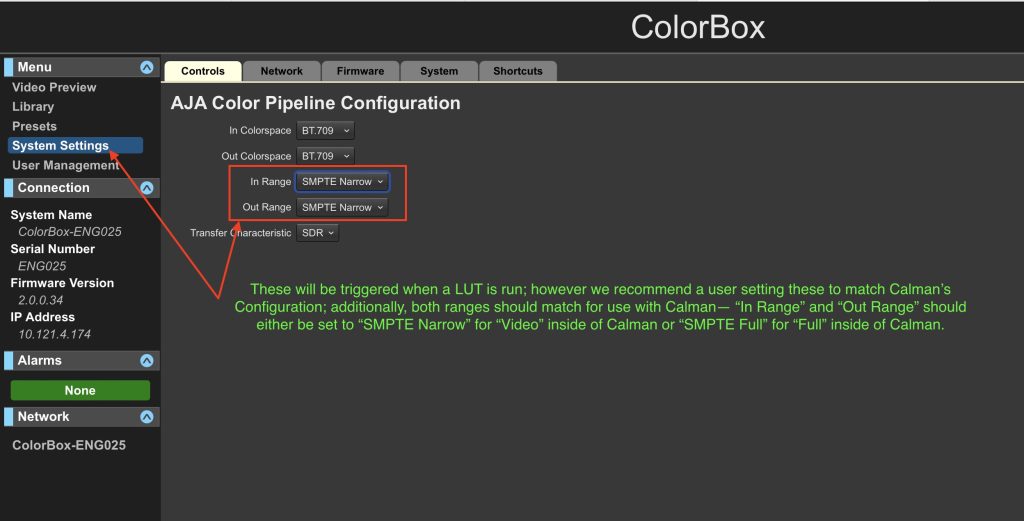
There are two ways to generate test patterns for use with the AJA ColorBox:
- Internal Pattern Generator: The Internal Pattern Generator is also called the “Frame Store”. Calman has integrated into the AJA’s Frame Store to both utilize the internal patch generator provided by AJA and also write custom patterns or “Specialty Patterns” inside of Calman. Note that when the “Frame Store” is On the external image will not pass through.
- The internal pattern generator operates in Narrow at 64-940 or Full 0-1023. This is important to note as there is no way for Calman to do Super White (Extended Range) through the AJA’s internal generator. If a monitor is configured to show data from 64-1019 Calman will be unable to fully profile the display leading to error’s in the results. The best practice here is to optimize the monitor for 64-940 when calibrating in Narrow Range. After the calibration is complete, the user may bring the Super White levels back into he display or change into Full if desired.
- If the user utilizes the “Bypass” feature on the AJA, the LUTs will always be bypassed even if ‘active’; as such, we recommend not using the “Bypass” and instead turning the LUTs off– Calman does this automatically when profiling.
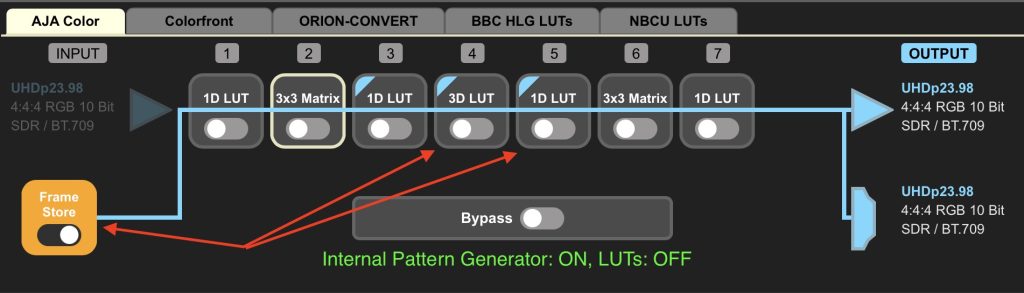
- External Pattern Generator: The External Pattern Generator promises to be difficult for users. The AJA ColorBox only intakes an SDI signal; as such, a Full Range signal is typically 4-1019; whereas, an HDMI Full Range signal is 0-1019– this leaves a discrepancy between what is input Vs. what is output causing errors in bit precision and results. Best practice here is to utilize a Narrow Range external signal; however, the AJA ColorBox will pass 64-1019 in Narrow Range; as such, it WILL accommodate for Super White (Extended Range).
- Note that since the external pattern generator can do 64-1019 and the internal is only capable of 64-940 we would recommend an external pattern generator when working with displays that will support 64-1019; however, it is possible to still calibrate these displays by adjusting the display to clip white to 64-940 when using the internal generator and then correcting after the LUT calibration.
- If the user utilizes the “Bypass” feature on the AJA, the LUTs will always be bypassed even if ‘active’; as such, we recommend not using the “Bypass” and instead turning the LUTs off– Calman does this automatically when profiling.
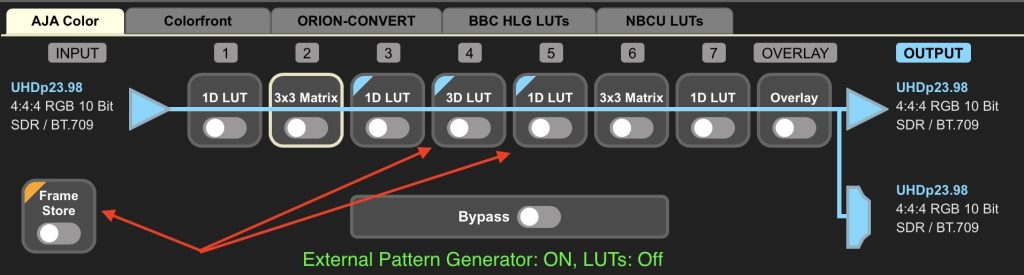
Calibration
Step 1 – Welcome
- The AJA ColorBox Workflow is designed to allow an efficient calibration process. To get started, go to:
- Calman > Open Workflow Template > Display Specific > AutoCal – AJA ColorBox
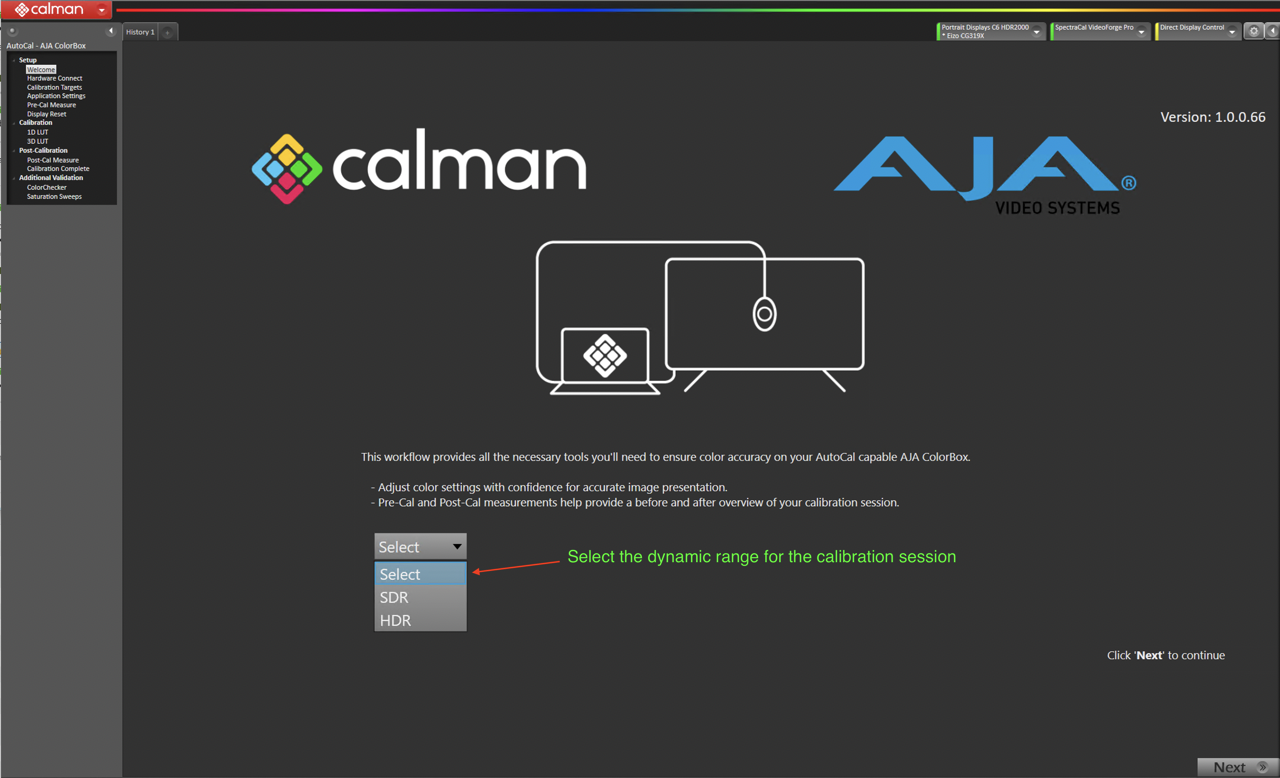
- With the AJA ColorBox workflow now loaded, select the dynamic range of your desired calibration– SDR or HDR.
- Press Next.
Step 2 – Hardware Setup
- The first step is to connect the measurement device (meter) that you’re using. Press “Find Meter” to open the “Find Meters” dialog. Select the Com Port and the meter you wish to search for and press “Search.”
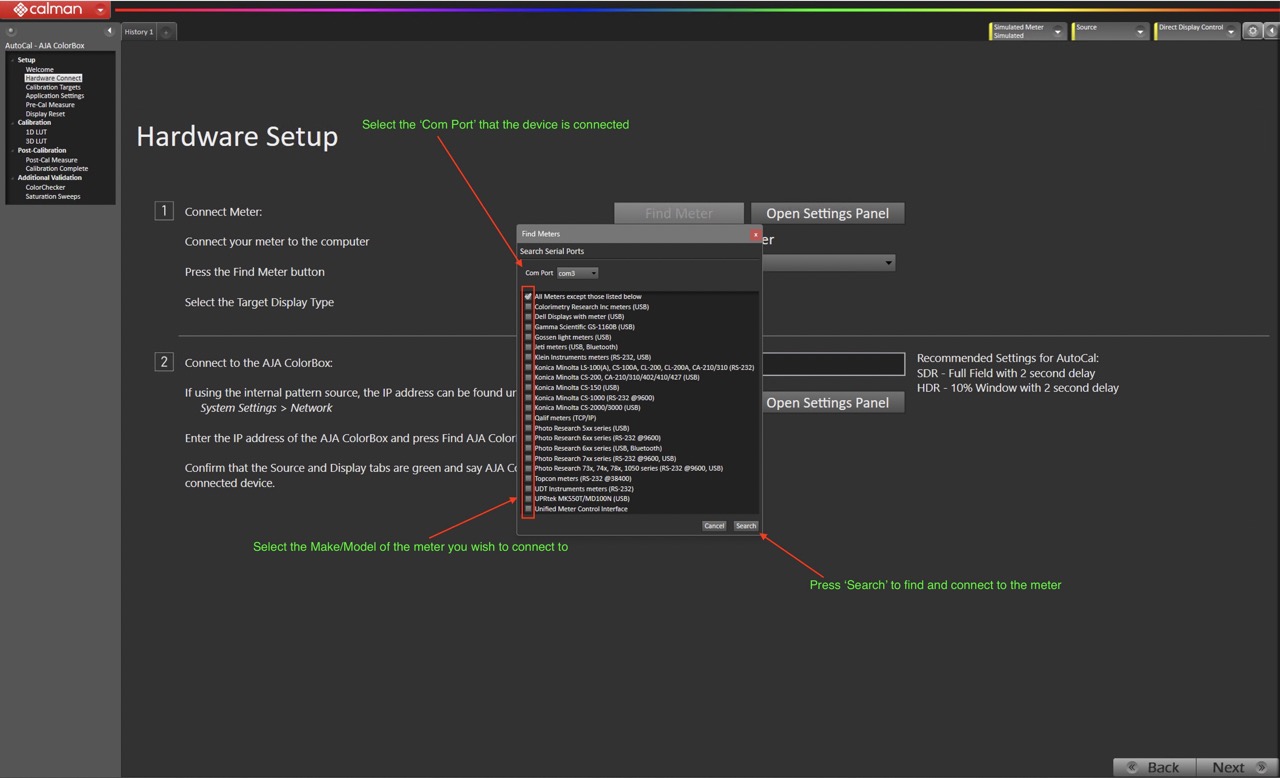
- Now, connect to the pattern source and target calibration device; in this instance, the AJA ColorBox will act as both the Pattern Source and the Calibration Device.
- Enter the IP Address of the AJA ColorBox into the “IP Address:” Field. Press “Find AJA ColorBox” to search and connect to the device.
- Your ColorBox IP address can be located by using the AJA eMini-Setup application
- The AJA ColorBox should now be connected to Calman as both the Pattern Source and Calibration device as shown below:
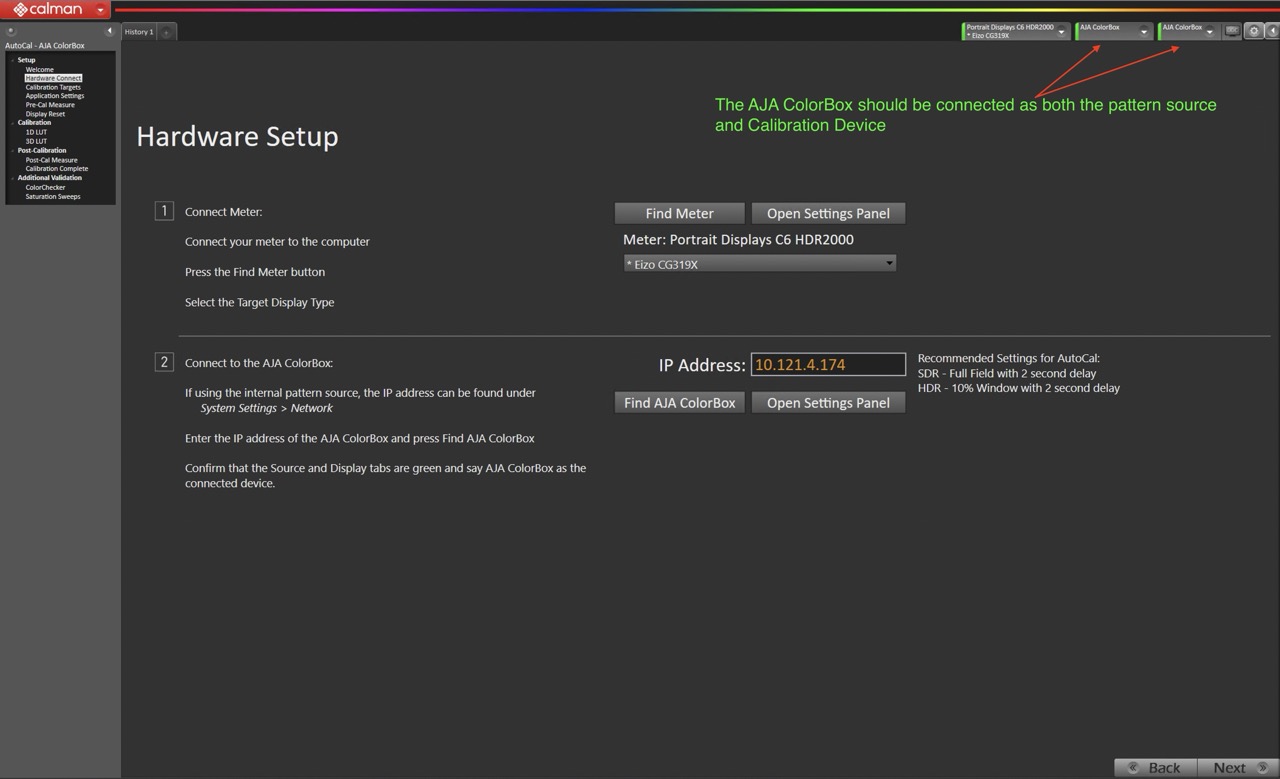
- Press Next.
Step 3 – Calibration Targets and Application Settings
- Use the ‘Calibration Targets’ page to set the target as desired. It is important to note that setting the signal range inside of Calman will also set it on the AJA ColorBox.
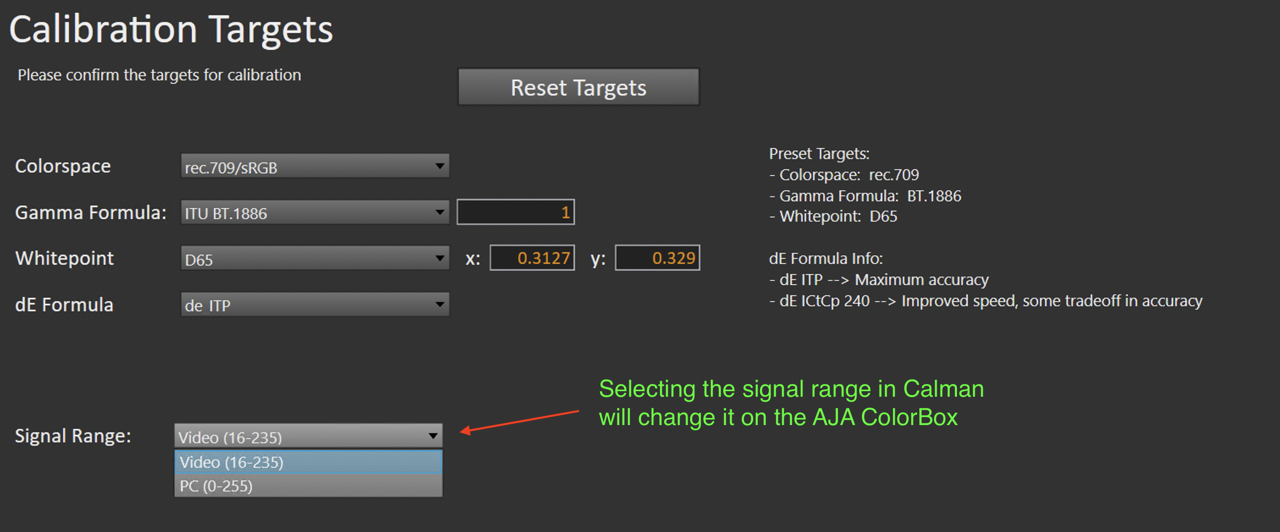
- Once the calibration targets have been set, press Next.
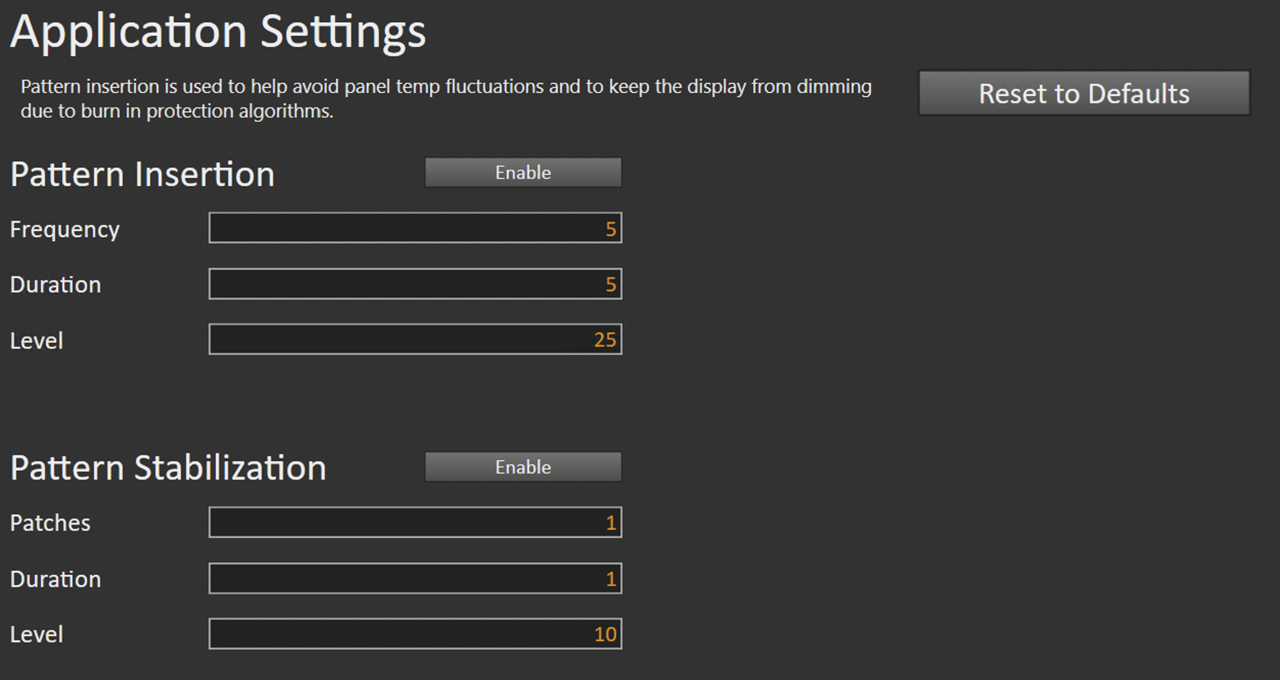
- The ‘Application Settings’ page allows for quick and easy access to setup any pattern insertion or pattern stabilization parameters necessary for the type of display being calibrated. We urge you to set these based on the characteristics of your display.
- Press Next.
Step 4 – Pre-Calibration Measurements
- The ‘Pre-Cal Measure’ page allows for a reference set of measurements to be performed before the calibration process.
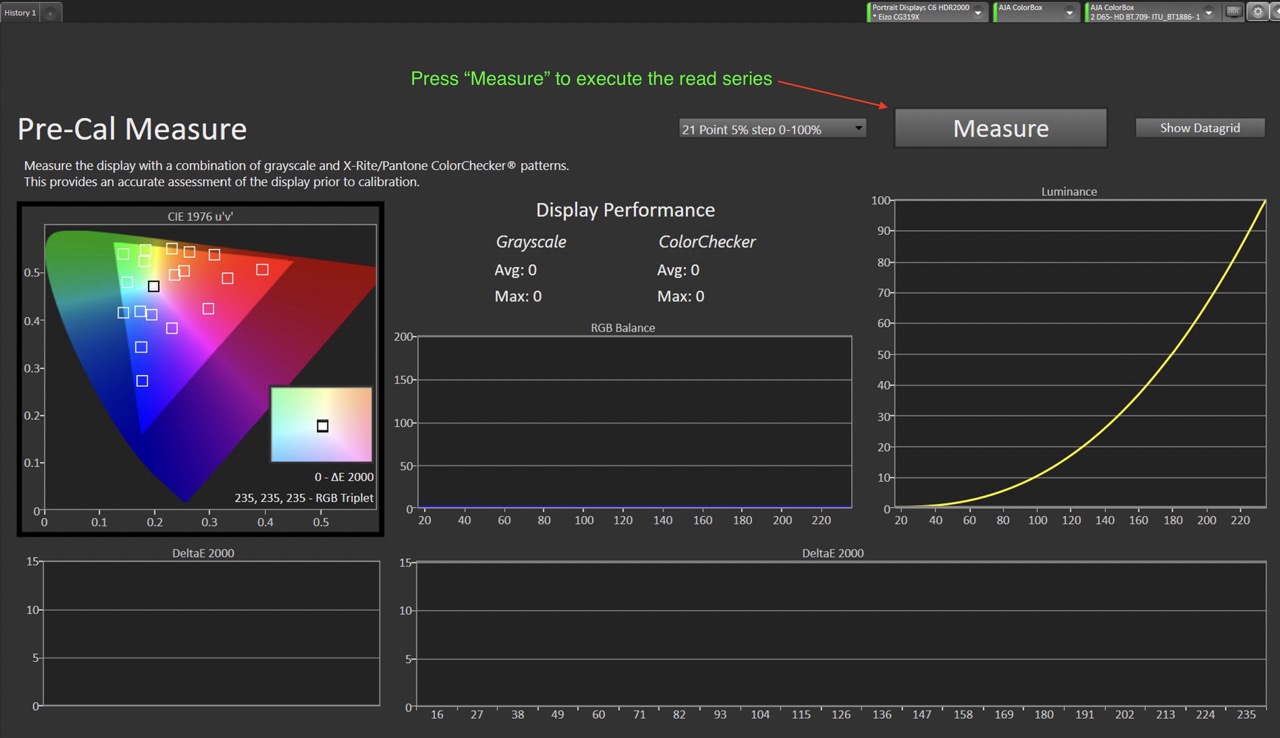
- Press the “Measure” button to initiate the read series.
- Press Next when the measurements are complete
Step 5 – Display Reset
- The AJA ColorBox allows for 10 Presets to be stored via Calman. Here, choose the memory you wish to calibrate, then press Reset.
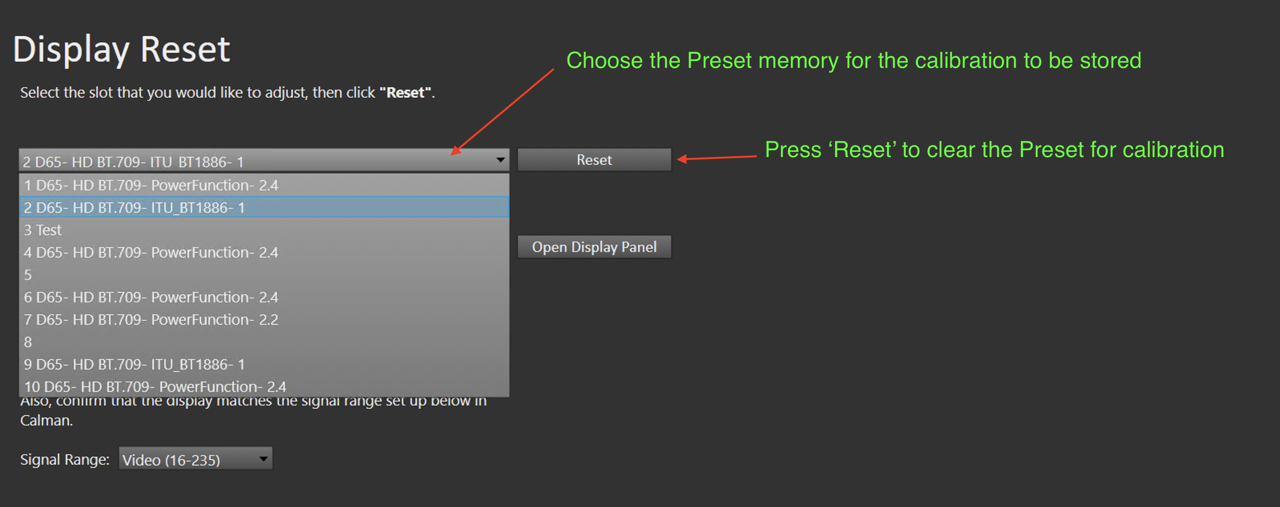
- Make sure Calman and the display are both in the same signal range:

- Press Next.
Step 6 – 1D LUT AutoCAL
- Press “AutoCal” to initiate the 1D LUT process.
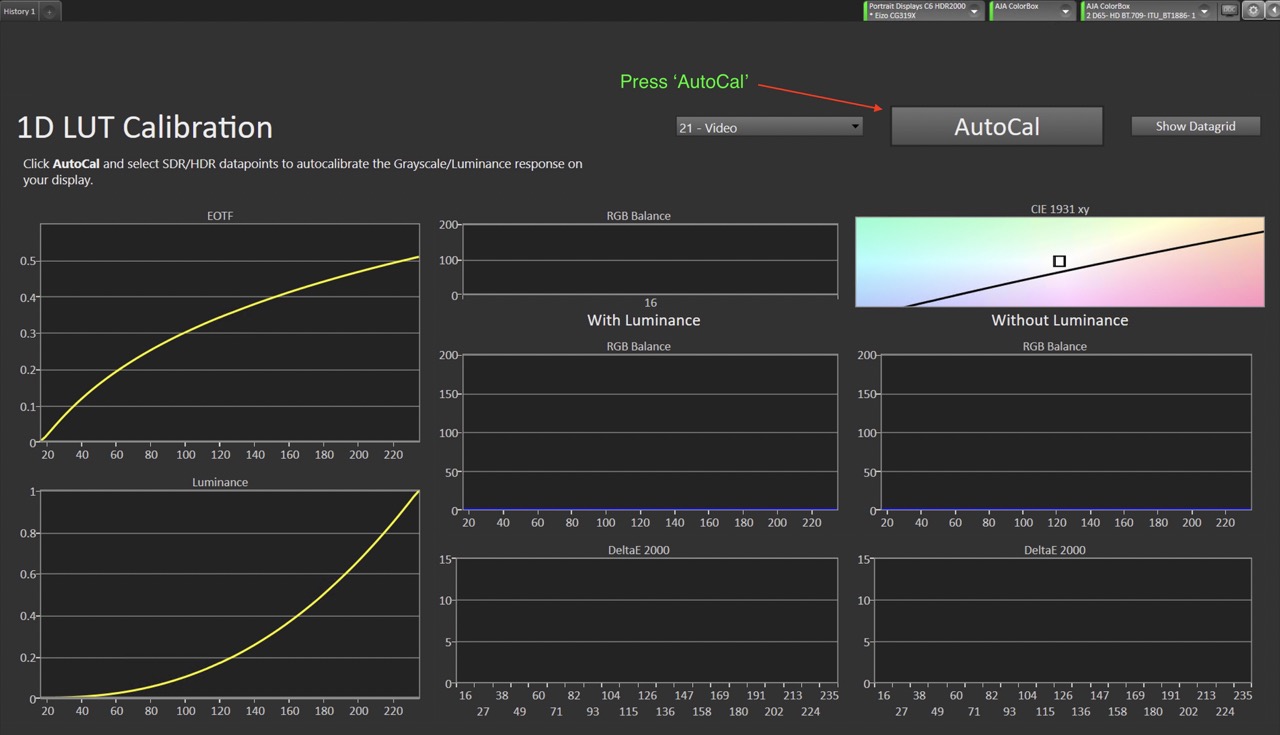
- Choose the Active Grayscale Points you wish to use for profiling the display and press ‘OK’.
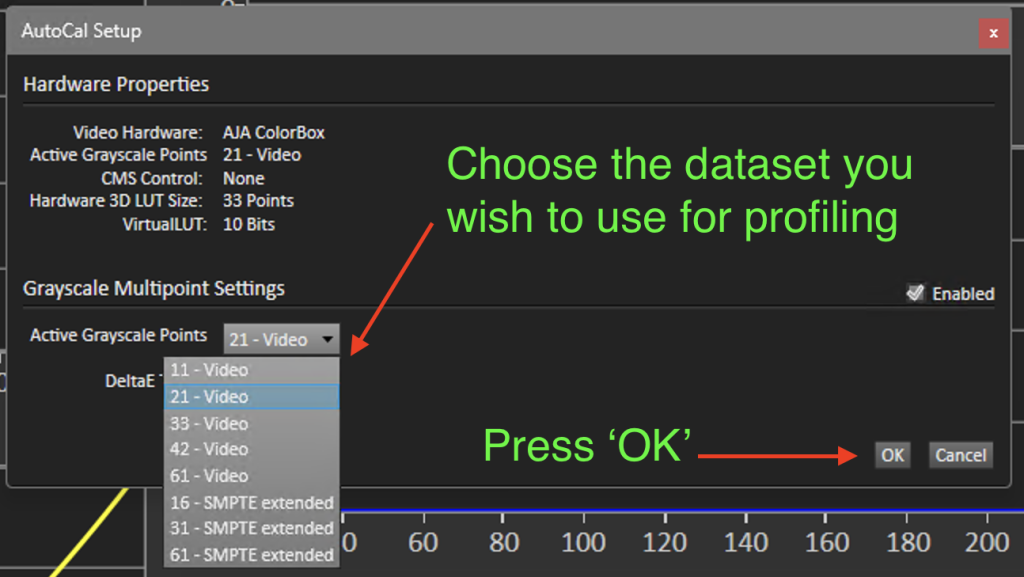
- When finished, press Next.
Step 7 – 3D LUT AutoCal
- Press “AutoCal” to initiate the 1D LUT process.
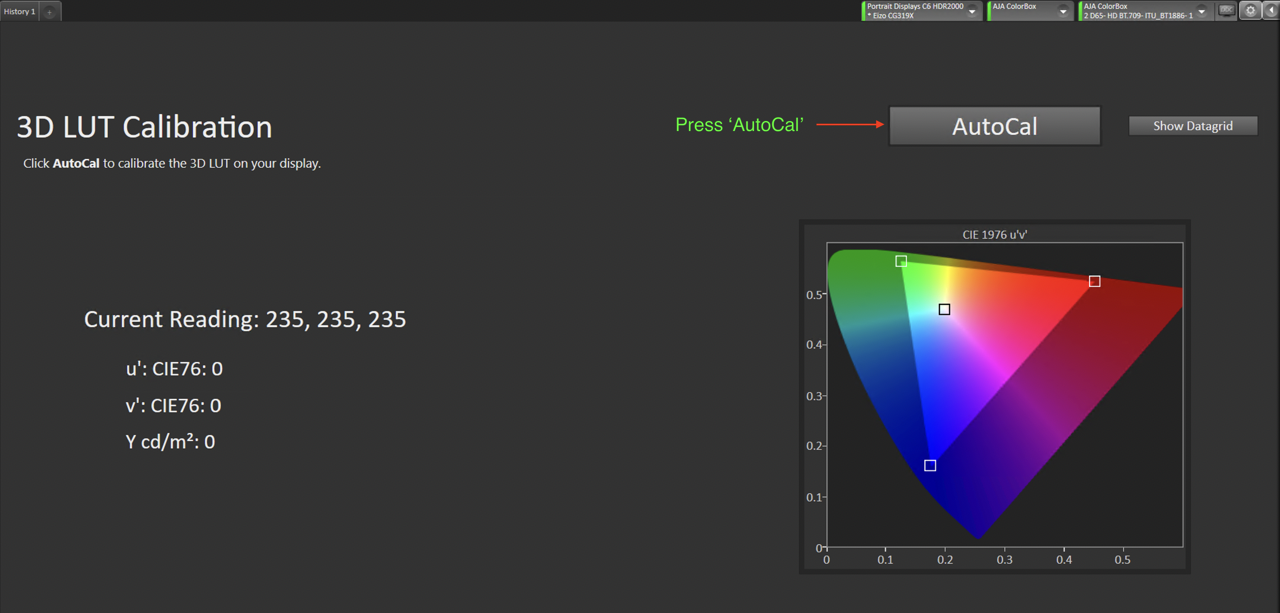
- Configure the ‘AutoCal’ settings that best correlate to the goals of your calibration and press ‘OK’.
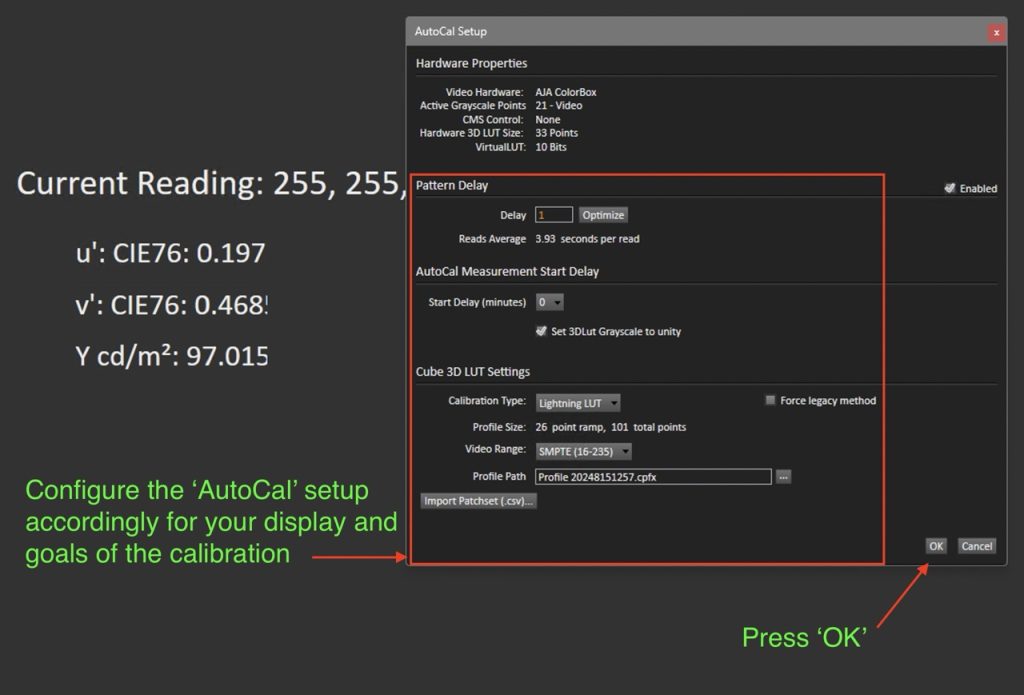
- When finished, press Next.
Step 8 – Post-Calibration Measurements
- The ‘Post-Cal Measure’ page allows for a final set of measurements to be performed upon completion of the calibration process.
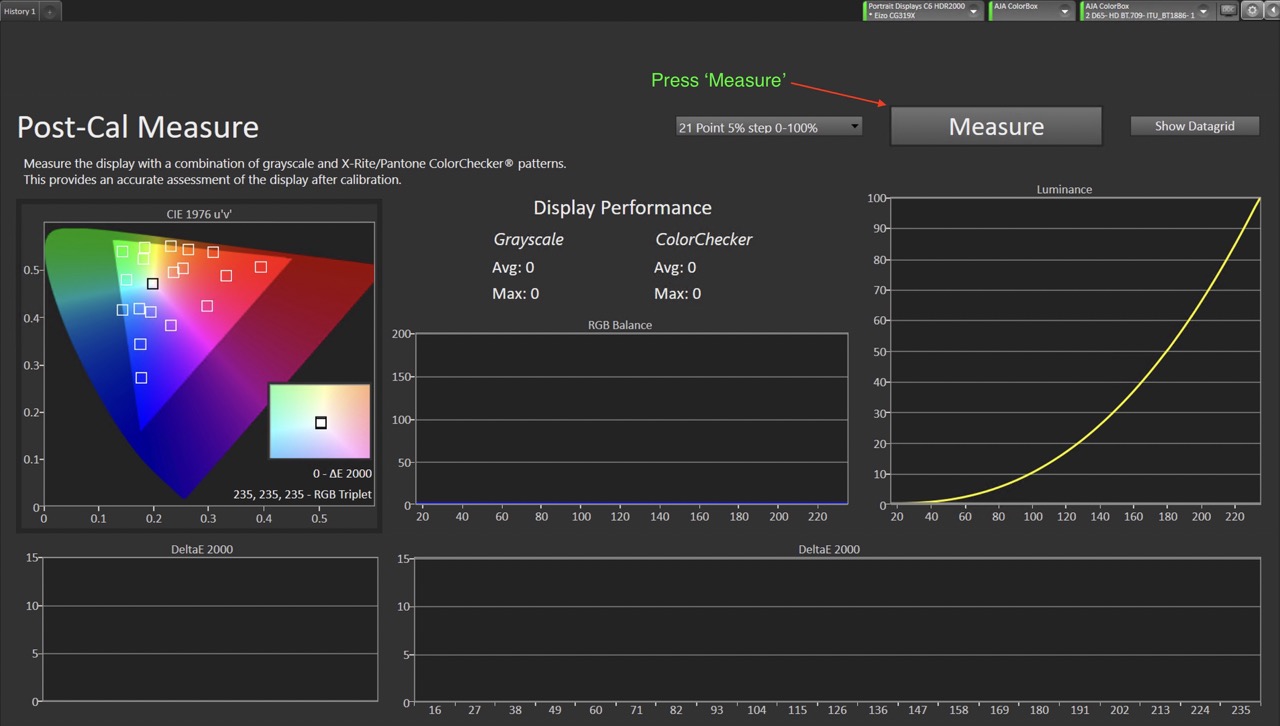
- Press the “Measure” button to initiate the read series.
- When finished, press Next.
Calibration Complete
- To perform another calibration, press Restart.
- To save and view your data in a report, press Save & Report.
- To perform additional validations such as a ColorChecker or Saturation Sweeps, press Additional Validation.
