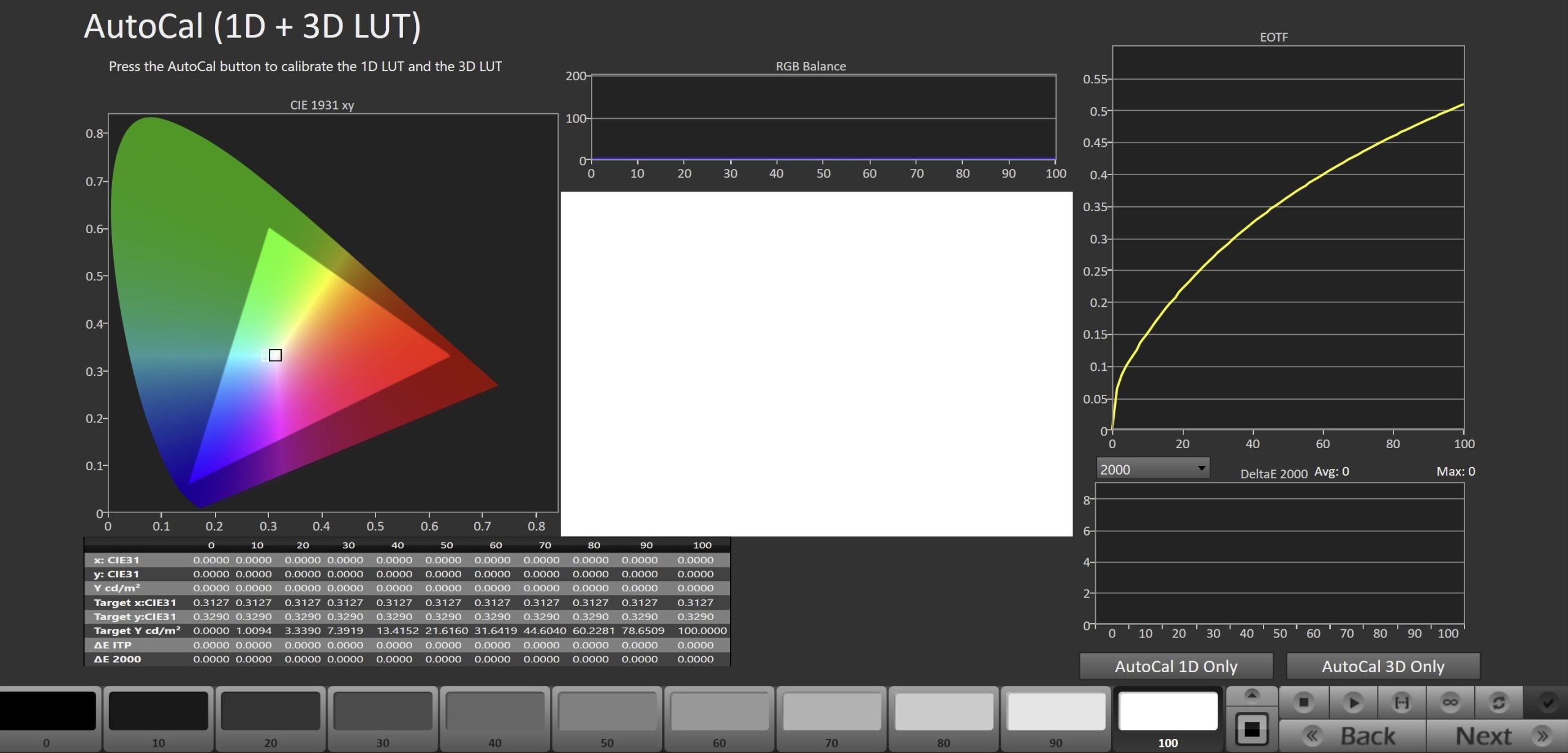Calman Studio and Ultimate provide direct calibration support for Calman Ready ASUS monitors. Through the built-in integration, Calman connects to the display over USB to perform automated grayscale, color, and gamma corrections. This workflow delivers precise and reliable results, optimized for professional content creation and color-critical work.
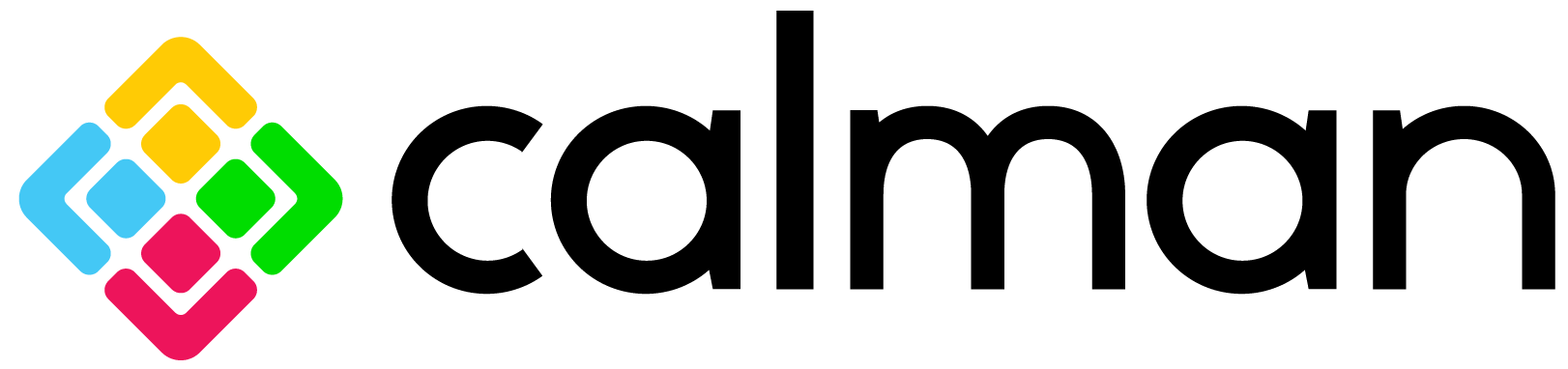
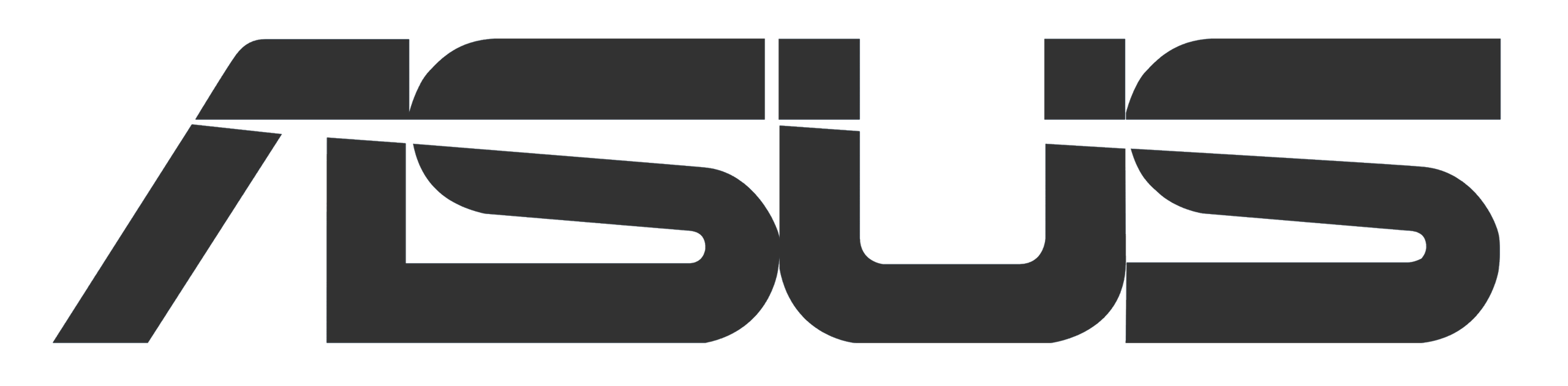
Calman Supported Models
- PA24US
- PA27UCX
- PA27UCX-K
- PA32UCG
- PA32UCG-K
- PA32UCR
- PA32UCX
- PA32DC
- PA32UCDM
Calman Required Version
- Calman (Ultimate or Studio) Version 5.16.2 or later
Step 1
Welcome to the Calman Asus Monitor Calibration Workflow

- Choose the colorspace mode for your calibration (SDR/HDR) and your display typle (LCD/OLED) from the dropdowns, and click Next to continue
Step 2
Here you will connect to your Asus Monitor and calibration hardware

- External Meter Connect
- Press Find Meter button
- On the Find Meters dialog, select your meter if it is listed, then click Search.
- If your meter is not listed on the Find Meters dialog, just click Search.
- On the Meter Settings tab, under the Meter Mode drop-down, for a colorimeter select a meter mode appropriate for the display type you are calibrating. For a spectrophotometer, no special selection is required.
- Connect to your Asus Monitor
- Note: If you’re using a Thunderbolt 3 cable for your video connection, no extra cables are needed, If you’re using HDMI or DisplayPort for your video connection, you will also need to connect a USB cable between your computer and your monitor. This can be a Thunderbolt 3 cable or a USB-A to USB-C cable (with the USB-C end plugged into the 90W Thunderbolt 3 port on the back of the monitor)
-
- Click Find Monitor
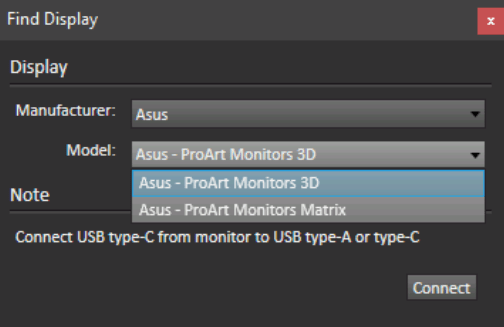
-
- On the Find Monitor dialog, you can choose two calibration methods. Connect with the method you wish to calibrate with.
- Asus ProArt Monitors 3D LUT
- Calibrates the monitor using a 1D LUT for grayscale calibration, and a 3D LUT for color gamut correction
- Asus ProArt Monitor Matrix
- Calibrates the monitor using a 1D LUT for grayscale calibration, and a 3×3 matrix for color gamut correction
- Note: Not available for HDR calibration
- Asus ProArt Monitors 3D LUT
- Note: The Levels setting in the monitor should be set to Full or Auto to match the Full / PC (0-255) level that Calman will calibrate with.
- On the Find Monitor dialog, you can choose two calibration methods. Connect with the method you wish to calibrate with.
- Source Connect
- On the Source Settings tab, click the Find Source button.
- On the Find Source dialog, select the Asus – Asus ProArt Monitors or your external pattern generator
- Click Connect.
Step 3
In this step, you can configure your calibration targets

- Colorspace
- SDR: Rec.709/sRGB
- HDR: Rec.2020
- Whitepoint
- Preconfigured at D65
- Gamma Formula
- SDR: sRGB
- HDR: ST.2084
Step 4
In this step, you’ll take readings of your display before the calibration. These will be used to compare your calibration results
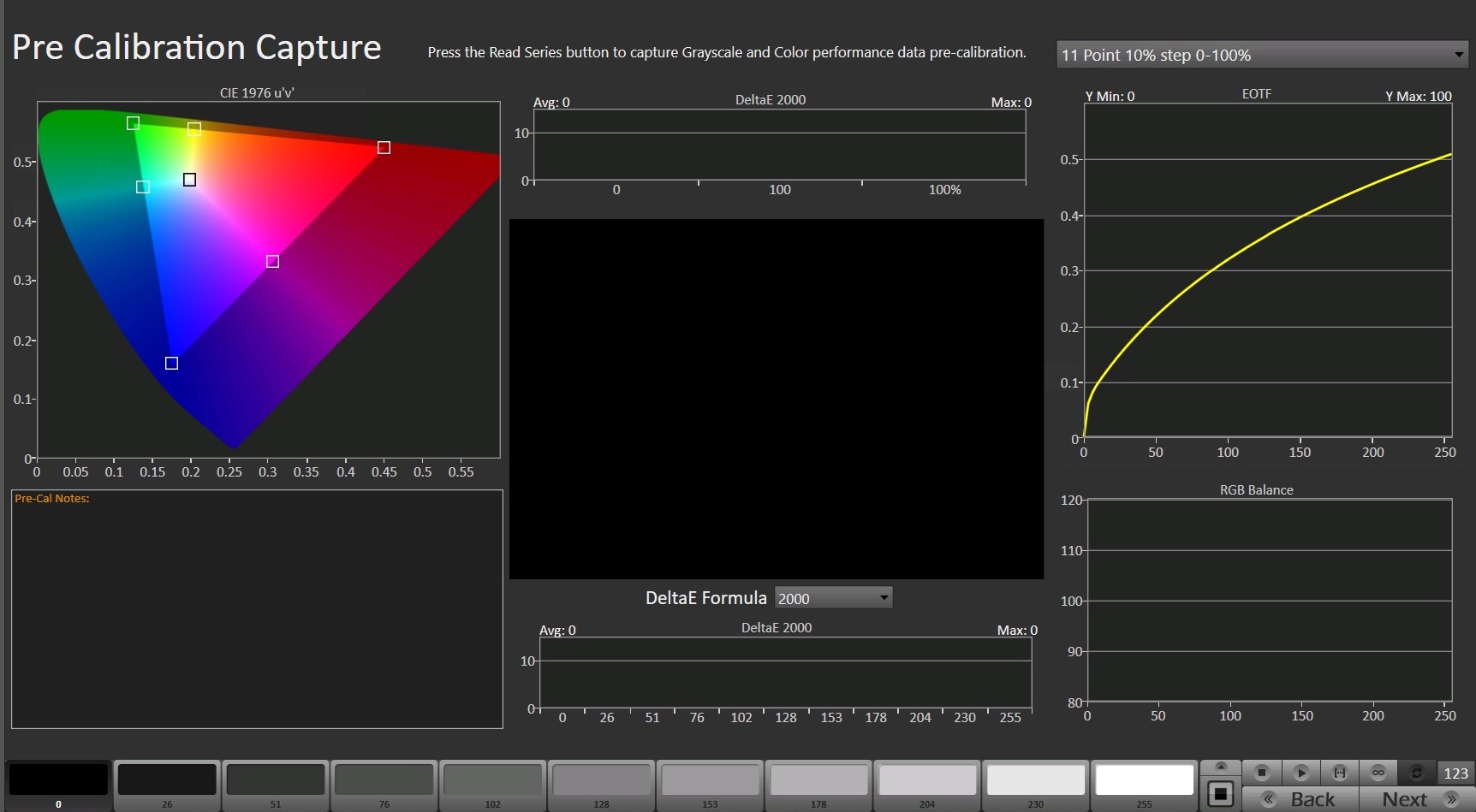
- To take Pre-Calibration Measurements click the Read Series […] button to measure the display’s grayscale and ColorChecker response
Step 5
In this step, you will select and prepare you target picture mode for calibration

- Select the display mode you wish to calibrate, and press Reset Current Mode to prepare the display for calibration
- Note: Each mode can only be calibrated for either SDR or HDR. Use different modes for each to prevent calibration loss
Step 6
This step is present for SDR calibration only
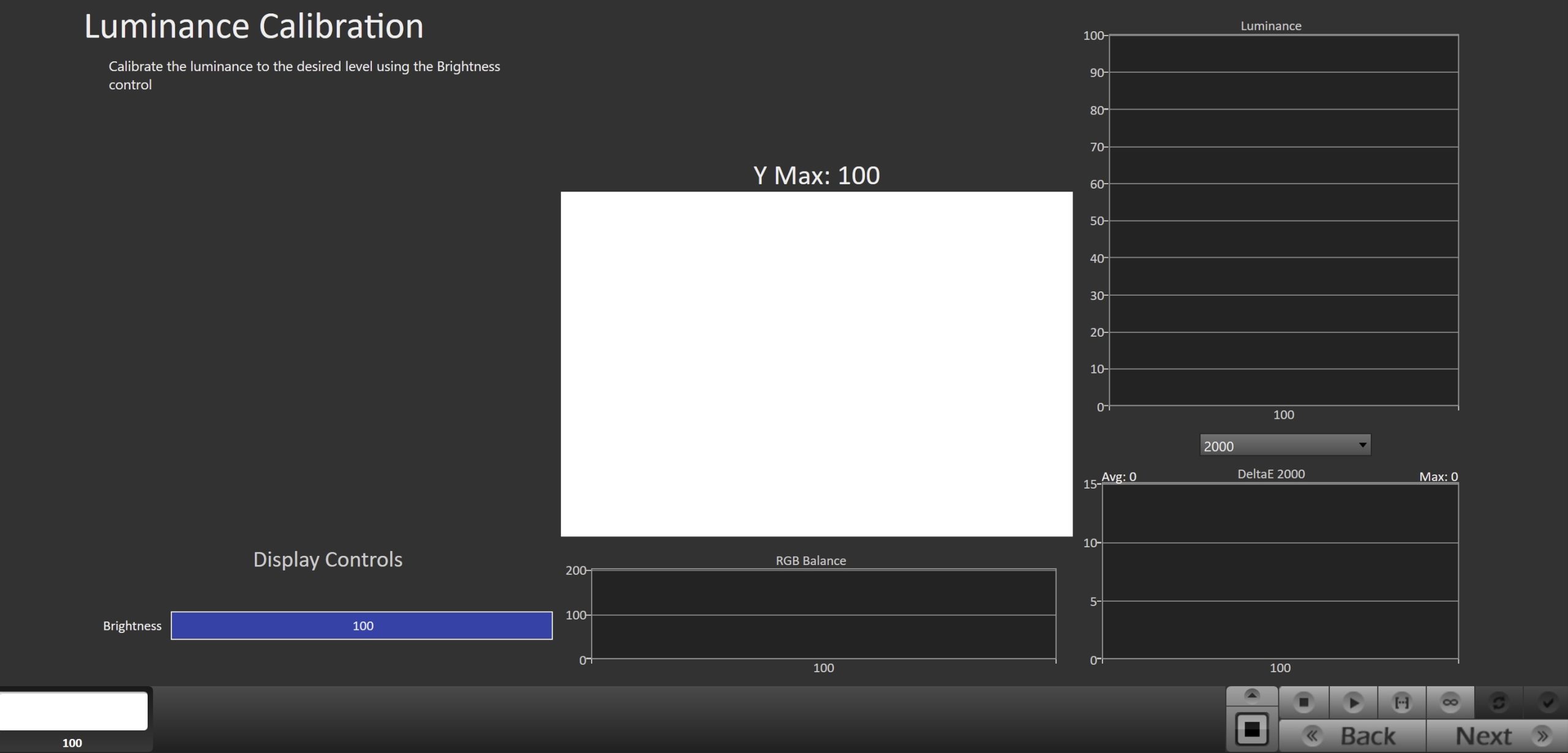
- Luminance Target
- Using the Brightness control for the monitor, displayed on screen, adjust to your luminance target.
- Click the Read Continuous button to measure your TV’s light output at 100% white and adjust the display’s peak white to the desired luminance.
- Luminance is a subjective target, you may need to target higher to account for the ambient light in your environment.
- Below are some general luminance levels for different viewing environments:
- Dim Room: 80-120 cd/m^2
- Overhead lights: 120-160 cd/m^2
- Bright Room: 200+ cd/m^2
- Below are some general luminance levels for different viewing environments:
- Using the Brightness control for the monitor, displayed on screen, adjust to your luminance target.
Step 7
|
AutoCal page if connected to 3D LUT |
AutoCal page if connected to Matrix |
- Press the AutoCal button to begin the Greyscale and Color Gamut AutoCal process.
- Depending on the calibration method chosen in Step 2 this will complete a full calibration on your display including a greyscale 1D LUT (look-up table) and 3×3 Color Matrix, or a greyscale 1D LUT and a 3D LUT color cube.
NOTE:
If calibrating to video levels (SMPTE 16-235) and you choose only to calibrate using a 3D LUT, Calman may incorrectly choose SMPTE+ (16-255) when starting the 3D LUT process. If this occurs, ensure that the Asus is set to limited range in the OSD (Image > Input Range > Limited 16-235) as well as in 3D LUT AutoCal dialog
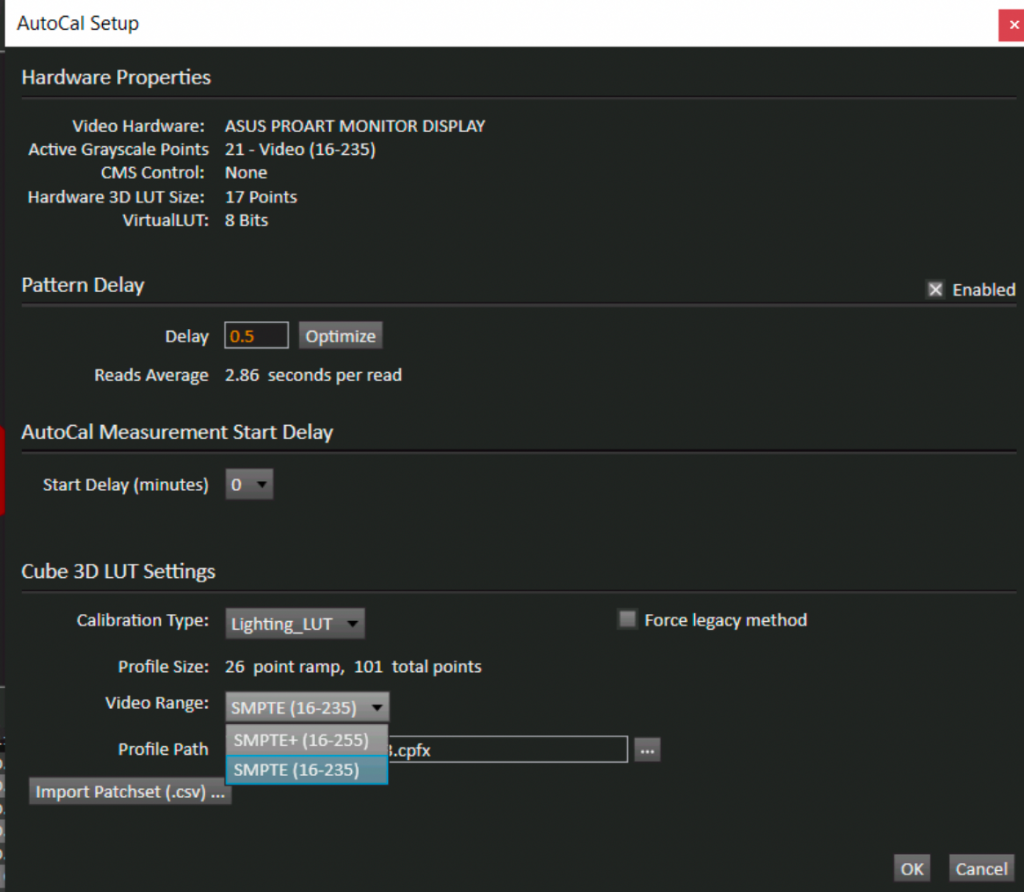
Step 8
This step is present for SDR calibration only. It’s common to lose some overall luminance after the 1D LUT calibration. Use this step to adjust back to your luminance target if it has changed

- Click the Read Continuous button to measure your monitor’s light output at 100% white and adjust the display’s peak white to the desired luminance.
- Press Stop when luminance adjustment is complete
Step 9
Here, Post-calibration readings are taken to document the post-calibration condition of the display.
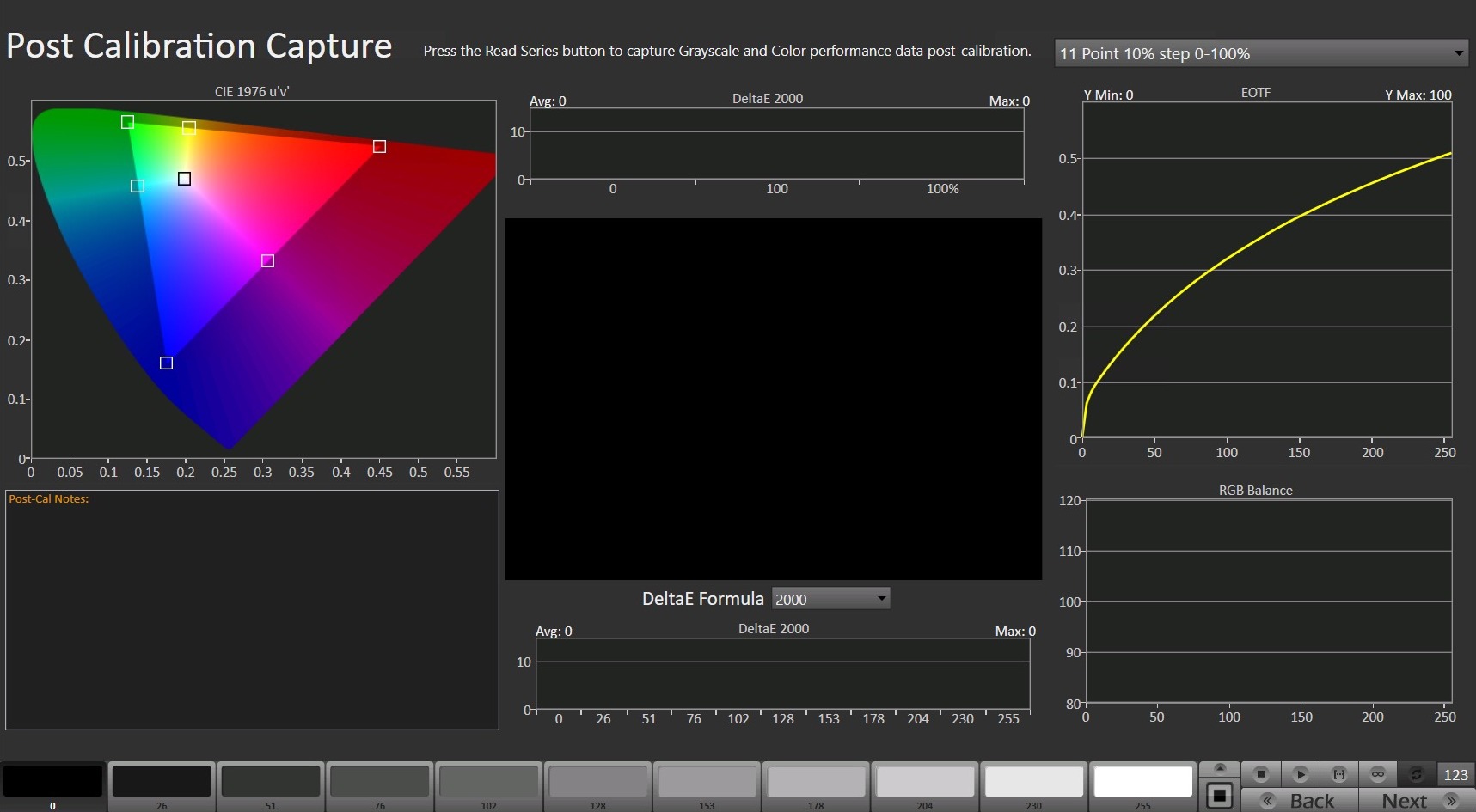
Click the Read Series […] button

- On the Calibration Complete page, you can choose to…
- Save and Report
- Select Save and Report to generate the calibration report
- Calibrate Next Mode
- Returns to the beginning of the workflow where a new mode or colorspace can be selected
- Note: Does not save workflow data
- Additional Validation
- Allows measurement of the display using more thorough Saturation Sweeps and ColorChecker® patch sets
- Save and Report