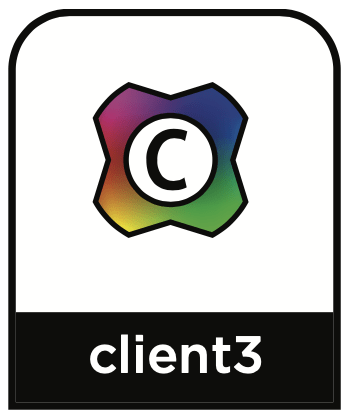Each time Client 3 starts, it automatically detects which monitors and/or laptop screen are currently being driven from the computer’s standard graphics adapter. For each newly detected monitor, Client 3 creates one or more default, uncalibrated monitor profiles. You can view the profiles for each monitor in two different ways.
When you right-click the Client3 icon in the computer menu bar or taskbar, then hover your mouse over one of the listed monitors, you will see a menu similar to the screenshot below. From this popup menu, you can select either a default monitor profile or a custom profile that you have created for each listed monitor. Any of these profiles can also be selected within Calman when you are ready to test or calibrate a monitor profile.
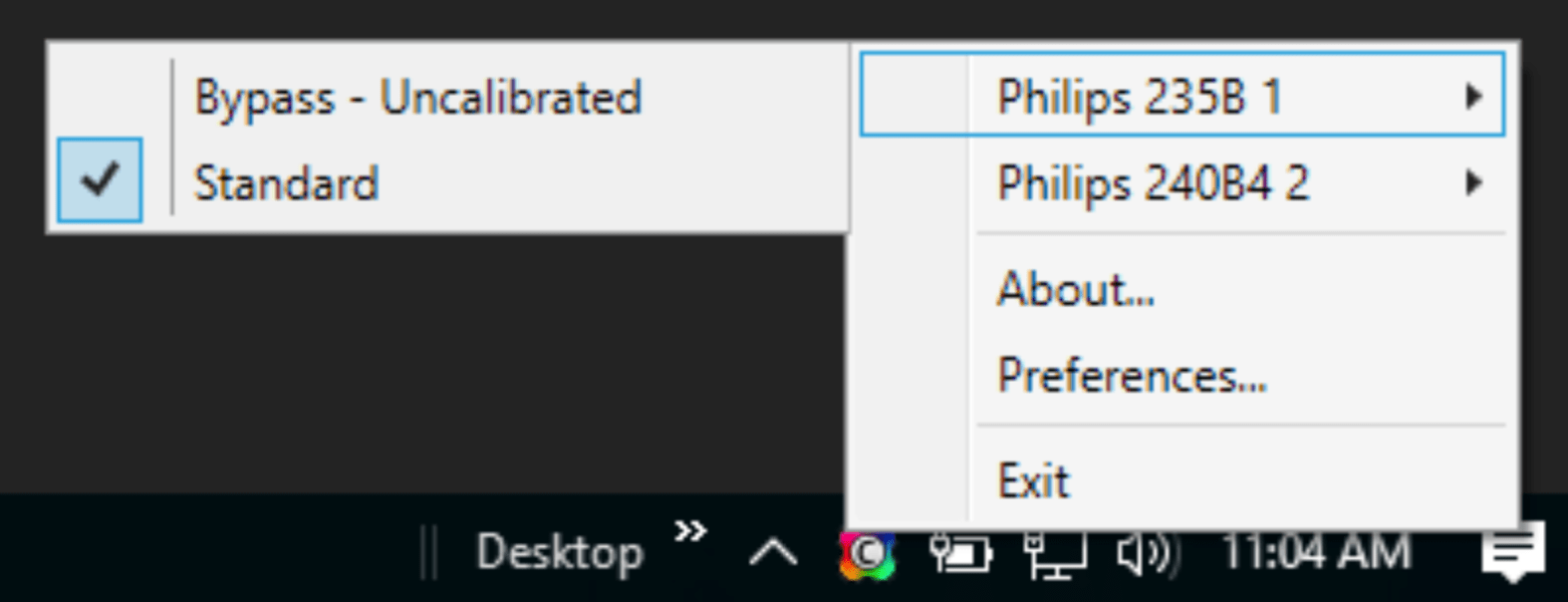
Note: Laptop screens will usually be listed as a type of generic device.
To view information for each of the monitors, and to manage the monitor profiles for each of the monitors, select Preferences from the Client 3 popup menu. The following Client 3 Preferences dialog then appears.
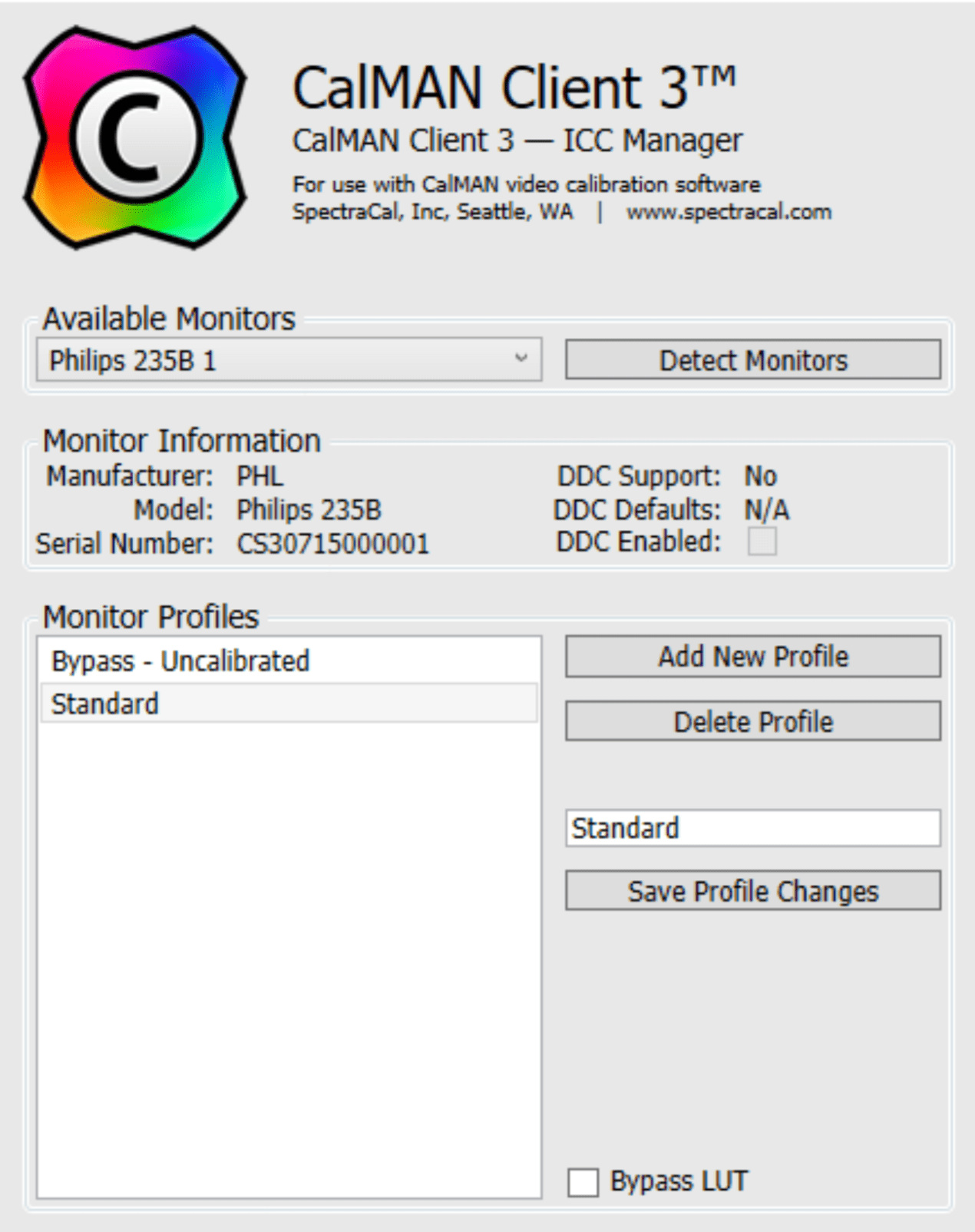
You can select your desired monitor from the Available Monitors drop-down list. The current information for your selected monitor will be displayed in the Monitor Information and Monitor Profiles sections. You can click the Detect Monitors button to refresh the Available Monitors list if a monitor has just been connected or disconnected on the computer. Only those monitors connected through the computer’s standard graphics adapter can be detected.
In the Monitor Information section of the dialog, there is also information about the monitor’s support for DDC and a checkbox to enable DDC for the currently selected monitor.
The Monitor Profiles section of the Preferences dialog lists the current profiles for the selected monitor. You can add a profile, delete a profile, or rename a profile using the buttons and text field on the right side of the Monitor Profiles section.
Each of the monitor profiles can be calibrated separately by Calman. You might want to create multiple profiles to meet your different monitor performance needs. For example, you might need individual Rec. 709, sRGB, and Adobe RGB monitor profiles. You can create and name those profiles in the Client 3 Preferences dialog and then individually select and calibrate each profile with Calman, with the appropriate calibration targets selected in Calman.