Calman Home supports direct calibration of Calman-Ready Samsung televisions. Using Samsung’s integrated calibration interface, Calman connects to the TV over a local network to automate grayscale, color, and gamma adjustments. This process ensures accurate, consistent image performance for both home entertainment.

Calman Required Version
- Calman Home v5.16.5 or higher
Hardware Requirements
- Calman Ready 2025 Samsung TV
|
4K QLED |
8K QLED |
OLED |
FHD/UHD |
|
QN90F |
QN990F |
S95F |
F6000D |
|
QN90F |
QN950F |
S90F |
80U00F |
|
QN95F |
QN900F |
S90FD |
U8000F |
|
QN85F |
S85F |
||
|
QN80F |
|||
|
QN70F |
|||
|
Q8F |
|||
|
Q7F |
|||
|
Q70F |
|||
|
Q6F |
|||
|
LS03F |
Compatible 2020-2024 Models
|
2020 |
2021 |
2022 |
2023 |
2024 |
|
SQ950T |
QN900A |
QN900B |
QN900C |
QN900D |
|
SQ900T |
QN800A |
QN800B |
QN800C |
QN850D |
|
Q800T |
QN700A |
QN700B |
QN700C |
QN800D |
|
Q700T |
WS1A (MicroLED) |
QN100B |
QN95C |
QN95D |
|
Q95T |
QN95A |
QN95B |
S95C |
S95D |
|
Q90T |
QN90A |
S95B |
S90C |
QN90D |
|
Q80T |
QN85A/Q80A |
QN90B |
QN90C |
S90D |
|
Q70T |
Q70A |
QN85B |
QN85C |
QN85D |
|
The Frame |
The Frame (LS03A) |
Q80B |
Q80C |
S85D |
|
The Serif |
The Sero |
Q70B |
Q70C |
QN80D |
|
The Sero |
The Terrace |
The Serif (LS01B) |
Q60C |
Q80D |
|
Q60T |
Q60A |
The Frame (LS03B) |
32Q60C |
Q70D |
|
TU8500 |
Q60A 32” (US/EU) |
The Sero (LS05B) |
CU8000 |
Q60D |
|
TU8000 |
Q50A 32″ (US/EU) |
Q60B |
CU7000 |
32Q60D |
|
TU7000 |
AU9000 |
BU8000 (Except north America) |
The Frame32 |
98″ DU9000 |
|
The Frame 32″ |
AU8000 |
BU7000 |
85DU8000 |
|
|
T5300/4300 |
AU7700 |
Frame32 (LS03BB) |
DU8000 |
|
|
T5300/4300 (Europe) |
AU7000 |
DU7000 |
||
|
T5500/4500 (SEA, SWA Voice) |
The Serif (LS01D) |
|||
|
T5310/4310 (India) |
The Frame (LS03D) |
|||
|
The Terrace (LST7T) |
||||
|
HTS030 |
||||
|
HTQ800 |
Step 1
- From the Calman Menu in the top-left, choose Open Workflow Template -> Calman Ready and then Samsung.
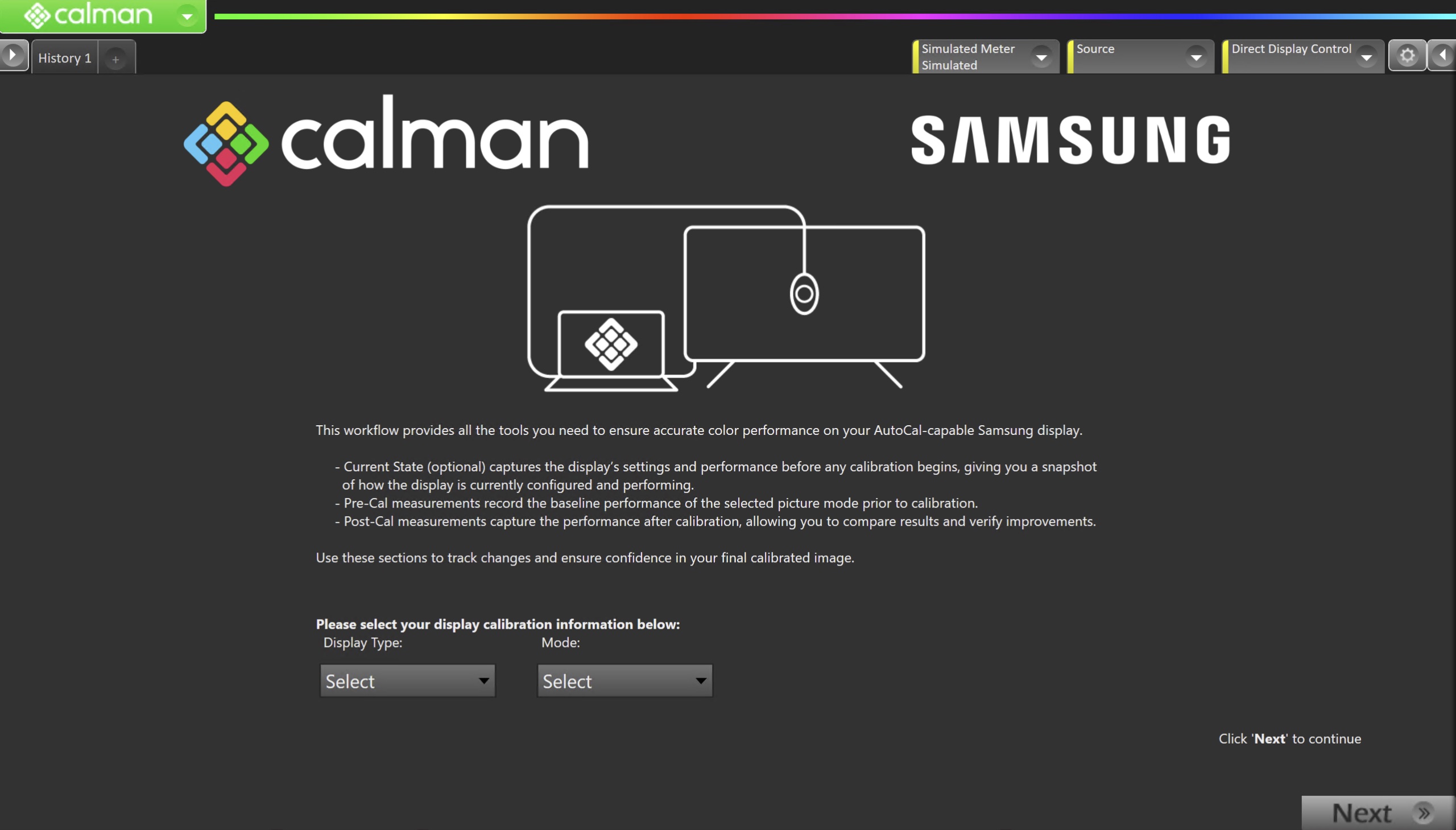
- On the introduction screen, select your display type (LCD/OLED) and calibration mode (SDR/HDR) from the dropdown and click Next to proceed to Hardware Setup
Step 2
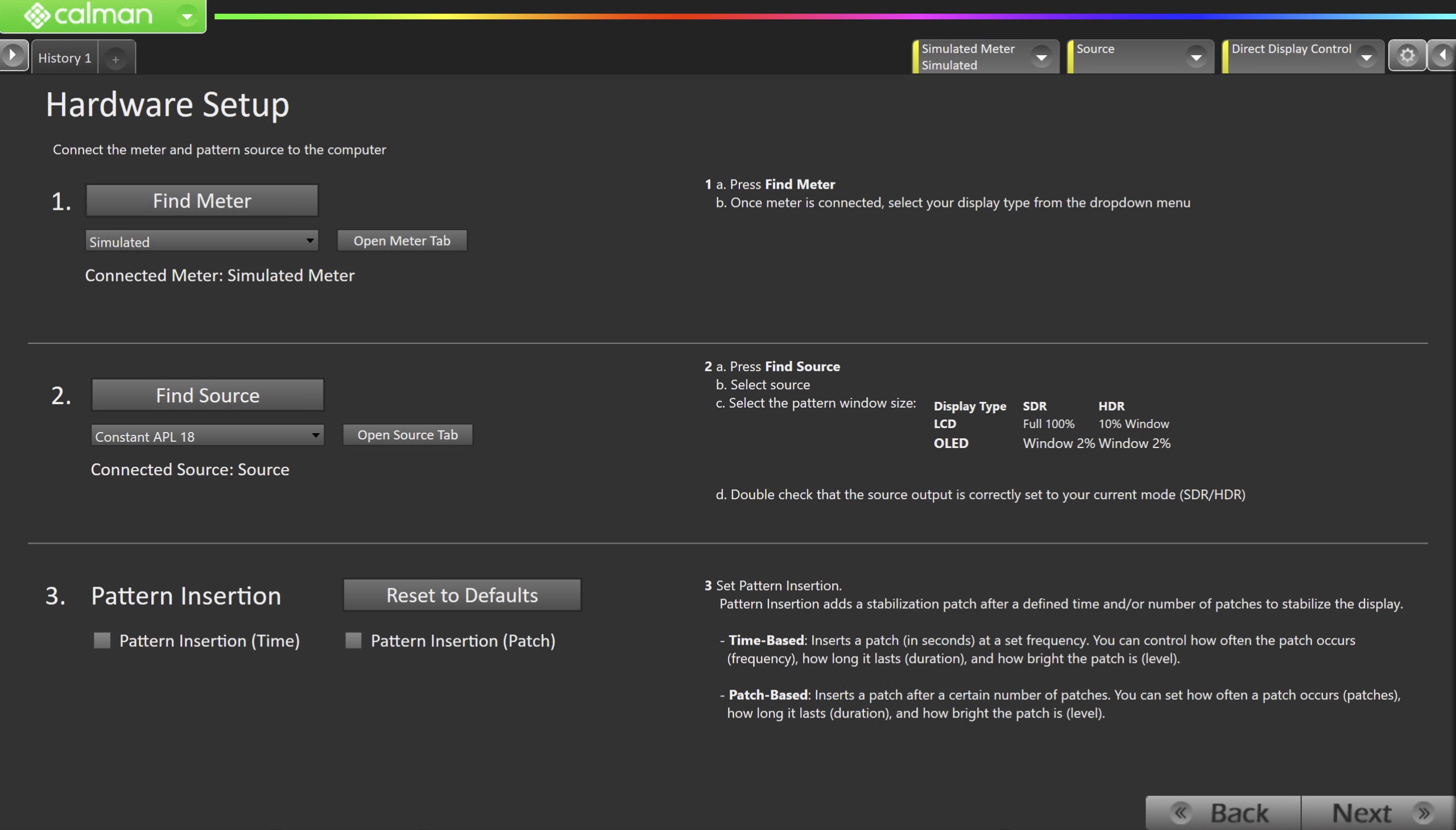
- Plug your meter into a USB port on the computer and press the Find Meter button on the left.
- When your meter is connected, select your display type from the dropdown
- Connect Pattern Source to your computer.
- Click the Find Source button, then select your source
- Select the pattern window size and delay
- QD-OLED
- SDR/HDR: Window 2%
- LCD/QLED
- SDR: Full 100%
- HDR: Window 10%
- QD-OLED
- Ensure your source is set to SDR or HDR corresponding to your choice in Step 1
- Set Pattern insertion
- Click the Reset to Defaults button to set the appropriate pattern insertion for the display and calibration type in Step 1
- LCD models do not require Pattern Insertion to be enabled.
- Click the Reset to Defaults button to set the appropriate pattern insertion for the display and calibration type in Step 1
- Click Next to proceed
Step 3
- Select the calibration targets
- Confirm/configure your calibration targets. These will be automatically set to common defaults by the options from Step 1
- Configuration Examples:
| SDR | HDR |
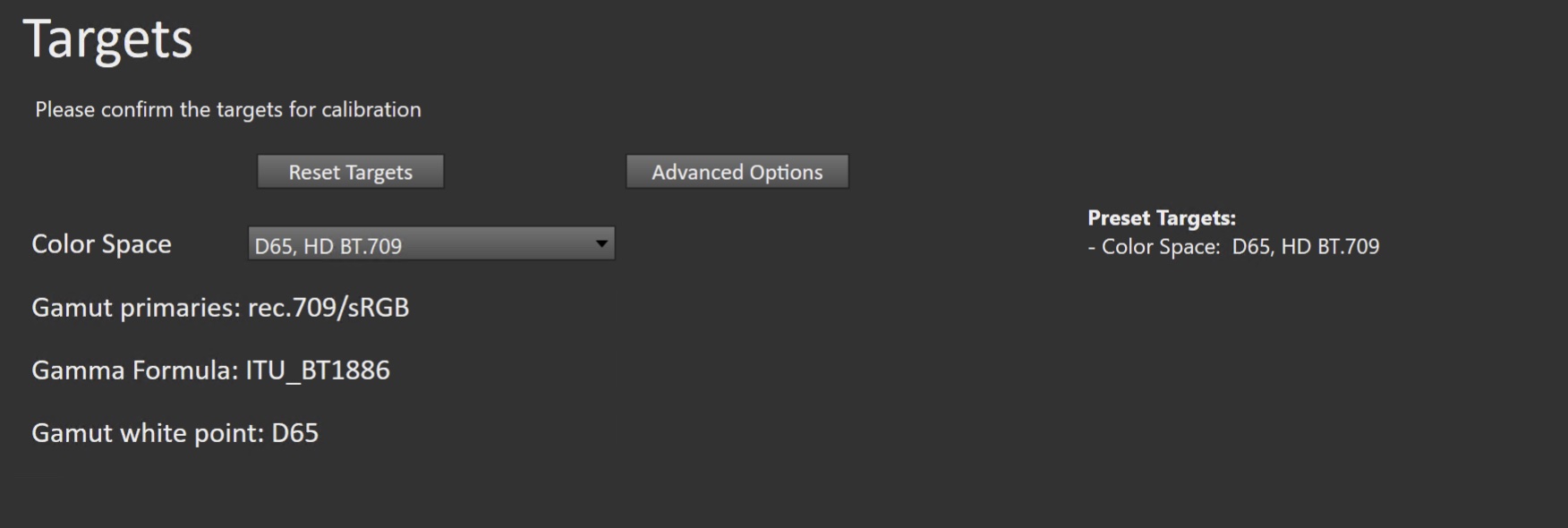 |
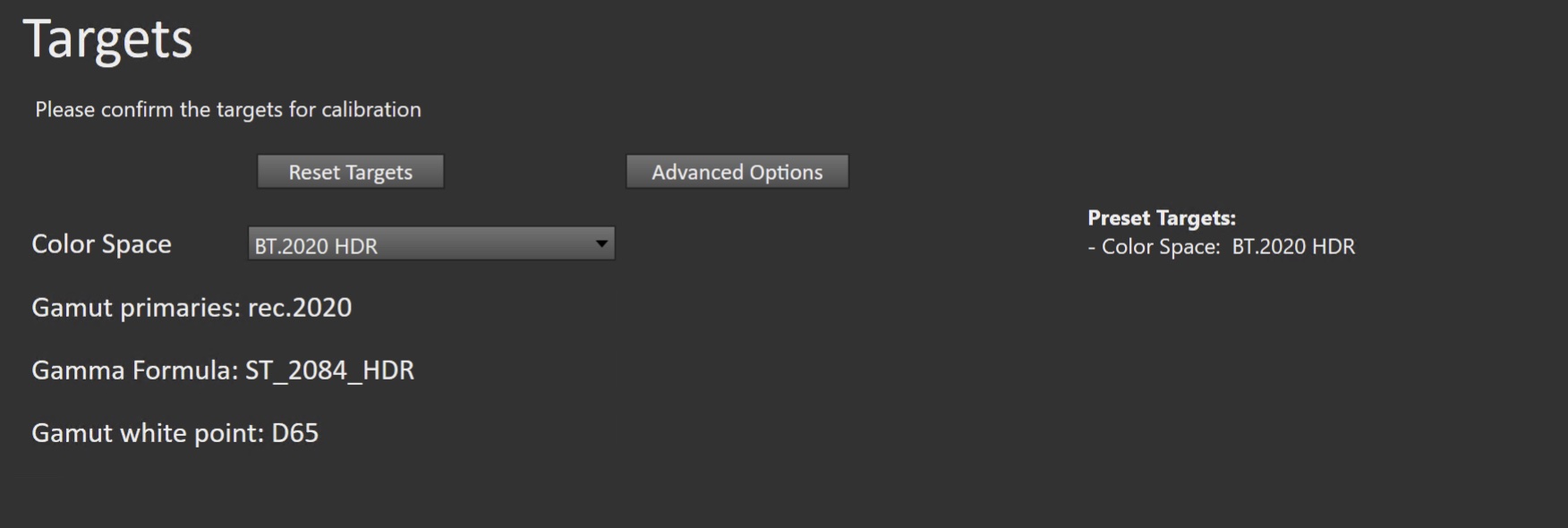 |
(Optional) Current State Measurements
- This workflow page is intended to document the monitor’s current operational state before establishing any DDC connection or selecting a calibration mode.
- This step can be skipped if documenting the current state is not needed. Another set of Pre-Calibration measurements will be taken in later steps.
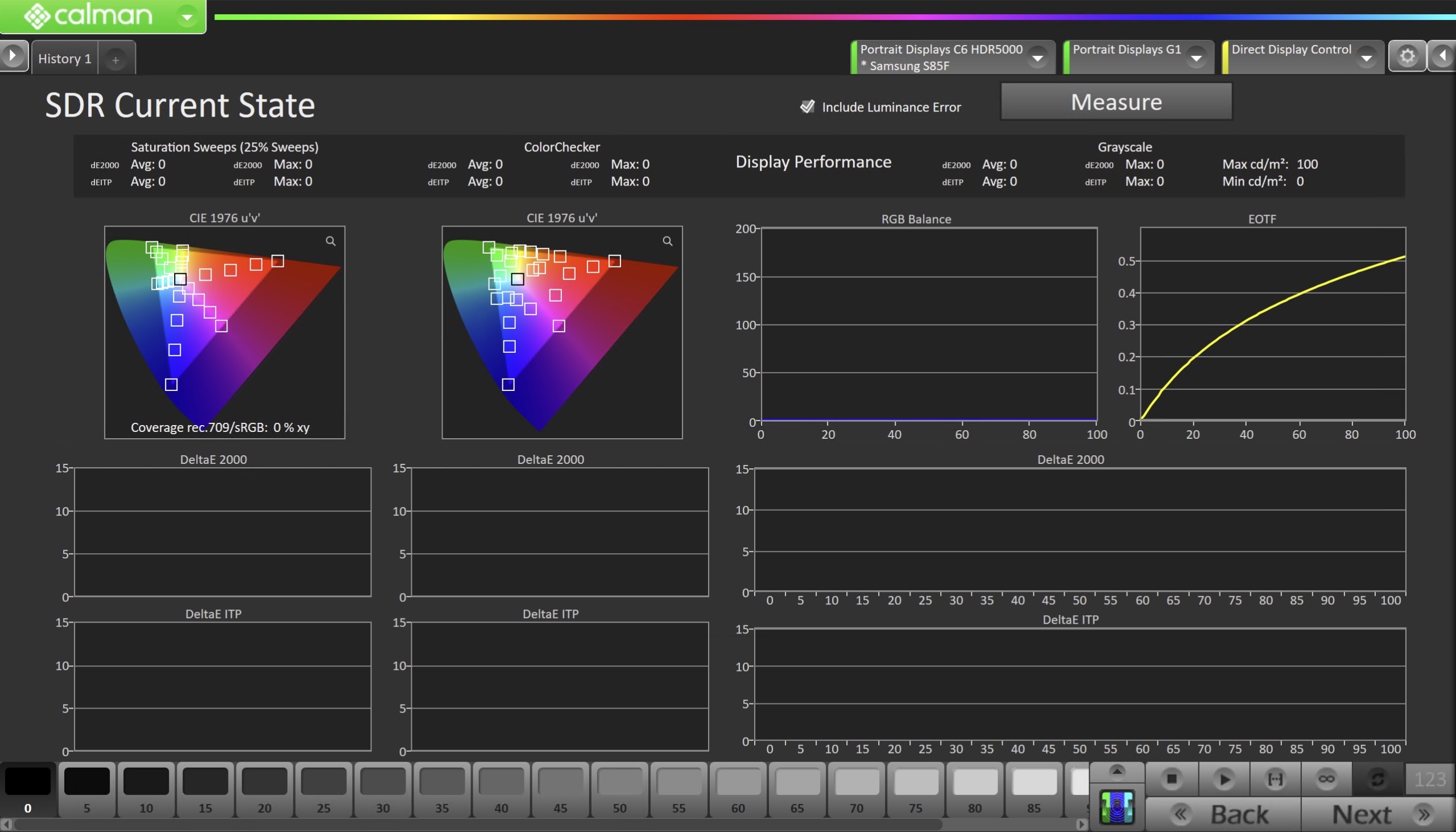
- To take Current State Measurements, click the Measure button to measure the display’s grayscale and color response.
- Click Next to proceed
Step 4
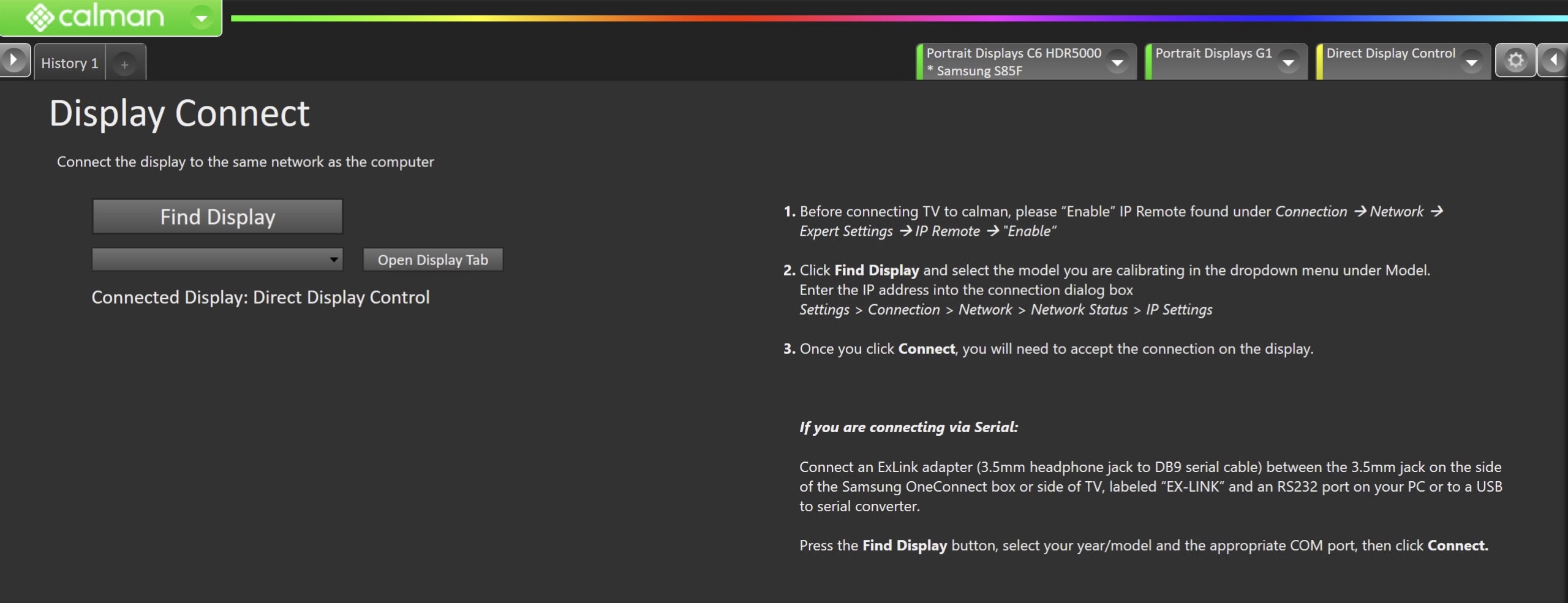
- Connect your TV
- On your TV:
- Enable IP Remote found under Connection > Network > Expert Settings > IP Remote > Enable
- Click the Find Display Button
- Select Samsung and your TVs year/model from the dropdown
- Enter the IP address assigned to the TV
- Settings > Connection > Network > Network Status > IP Settings
- Click Connect
- Accept the connection via the popup on the TV
- Enter the IP address assigned to the TV
- On your TV:
Pre-Calibration Measurements
- This workflow page is intended to document the target picture mode prior to calibration.
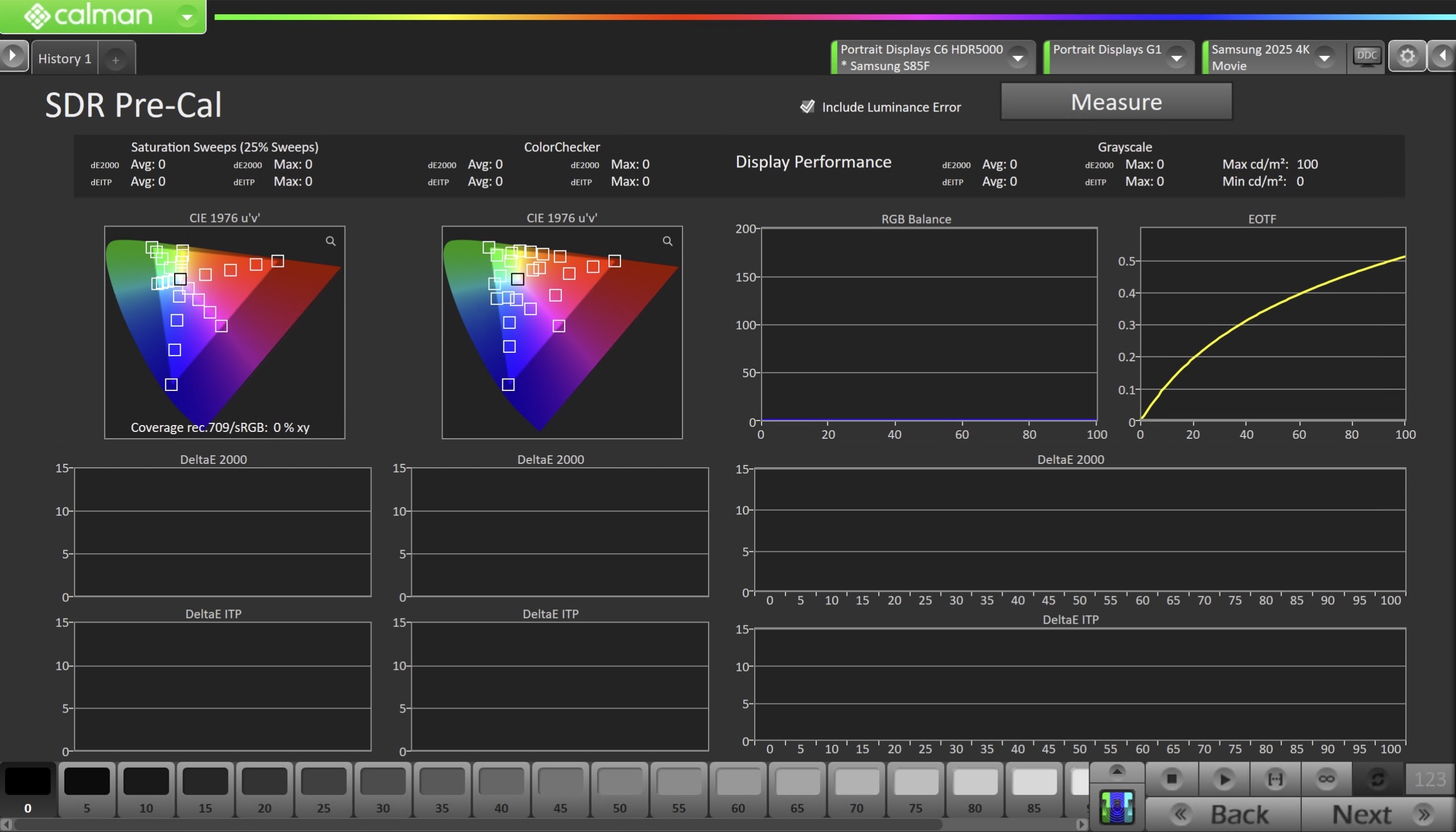
- To take Pre-Calibration Measurements, click the Measure button to measure the display’s rayscale and color response.
- This will provide a point of reference to compare the calibration results
- Click Next to proceed
Step 5
- Here, the Calman picture mode will be reset to prepare for calibration.
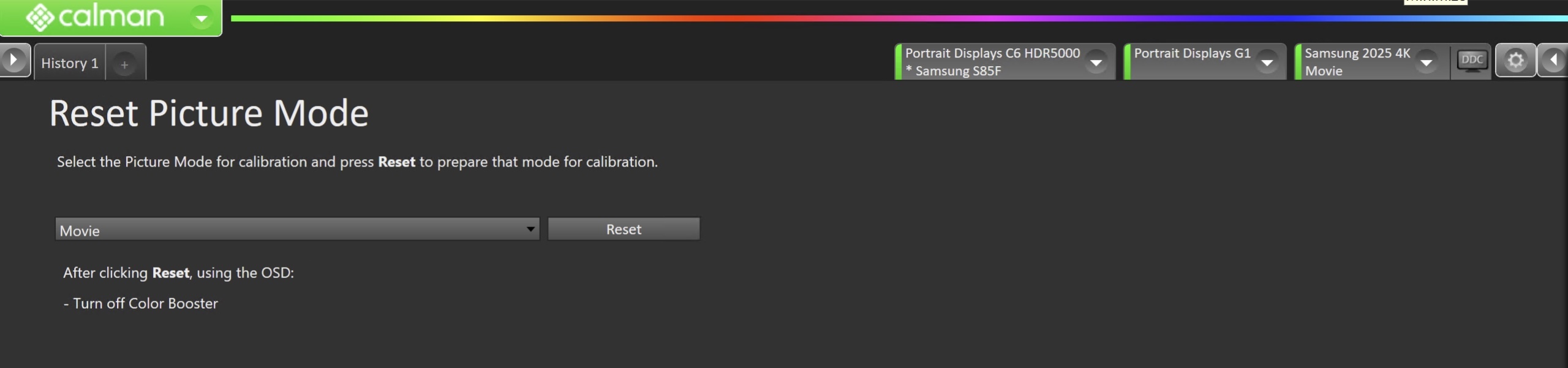
- Select the Picture Mode for calibration
- Click the Reset button. This resets and prepares the picture mode for calibration.
- In the Samsung OSD
- Disable Color Booster (Settings > All Settings > Picture > Expert Setings > Color Booster Pro)
- Click Next to proceed
SDR Only – Measure and set Luminance
- Here, you can adjust the monitor’s Backlight setting to one that meets or exceeds your target luminance
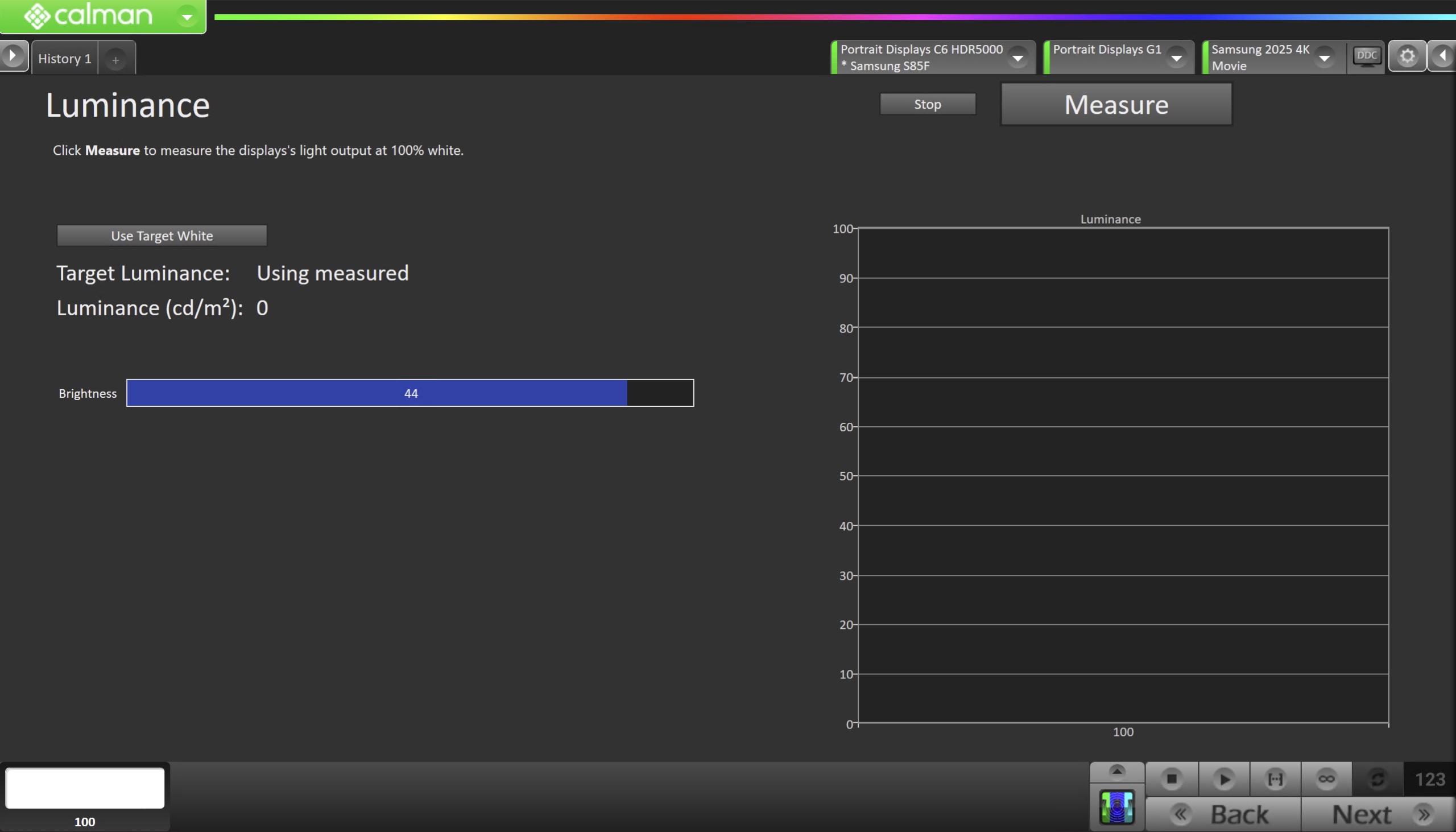
- Click Measure and adjust the Backlight slider as needed.
- Click Next to proceed
Step 6
- On this page, Calman will adjust your display’s White Balance
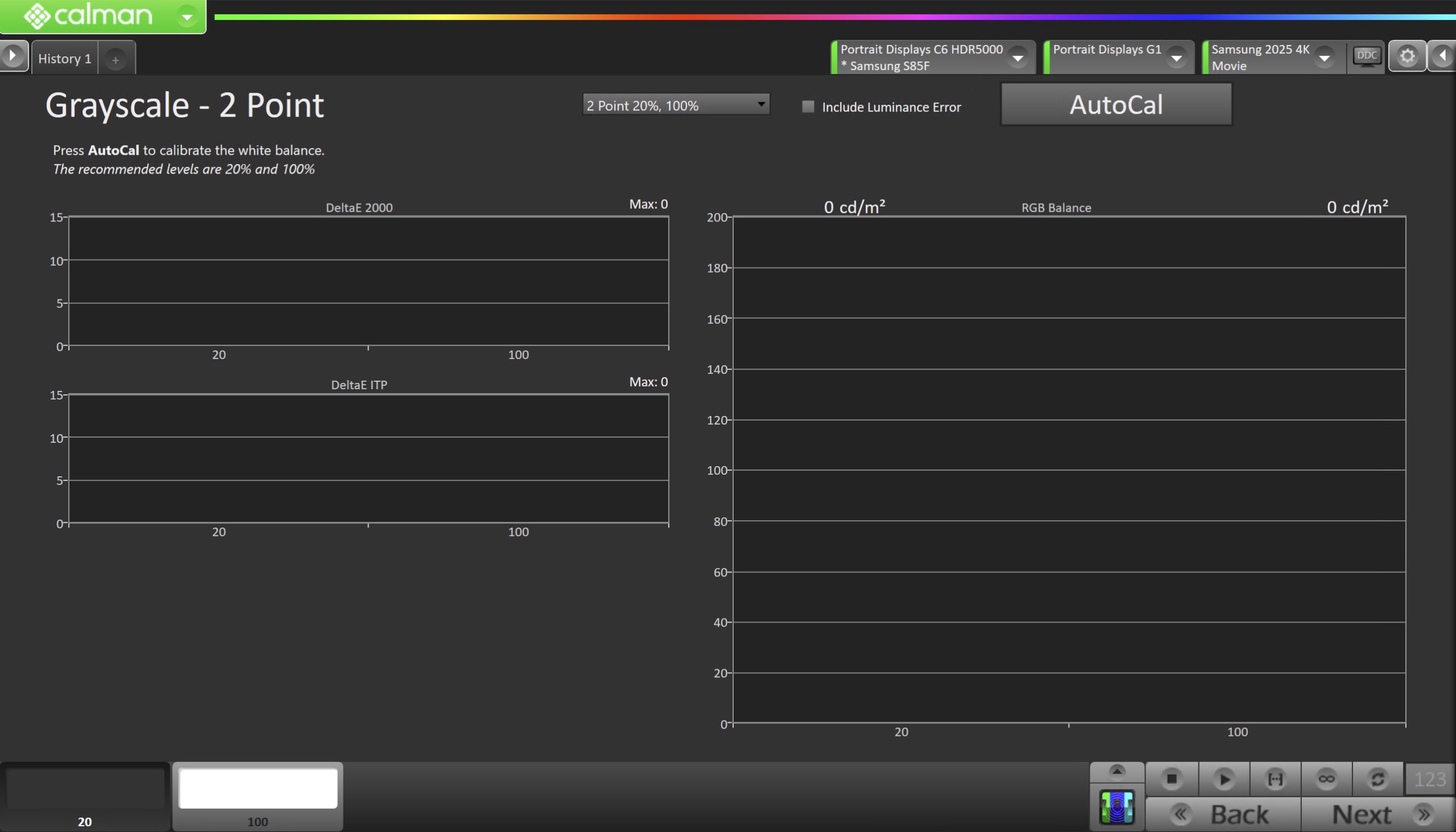
- Click the AutoCal button to perform the 2pt greyscale AutoCal
- Click Next after AutoCal has completed to adjust the Multipoint Greyscale.
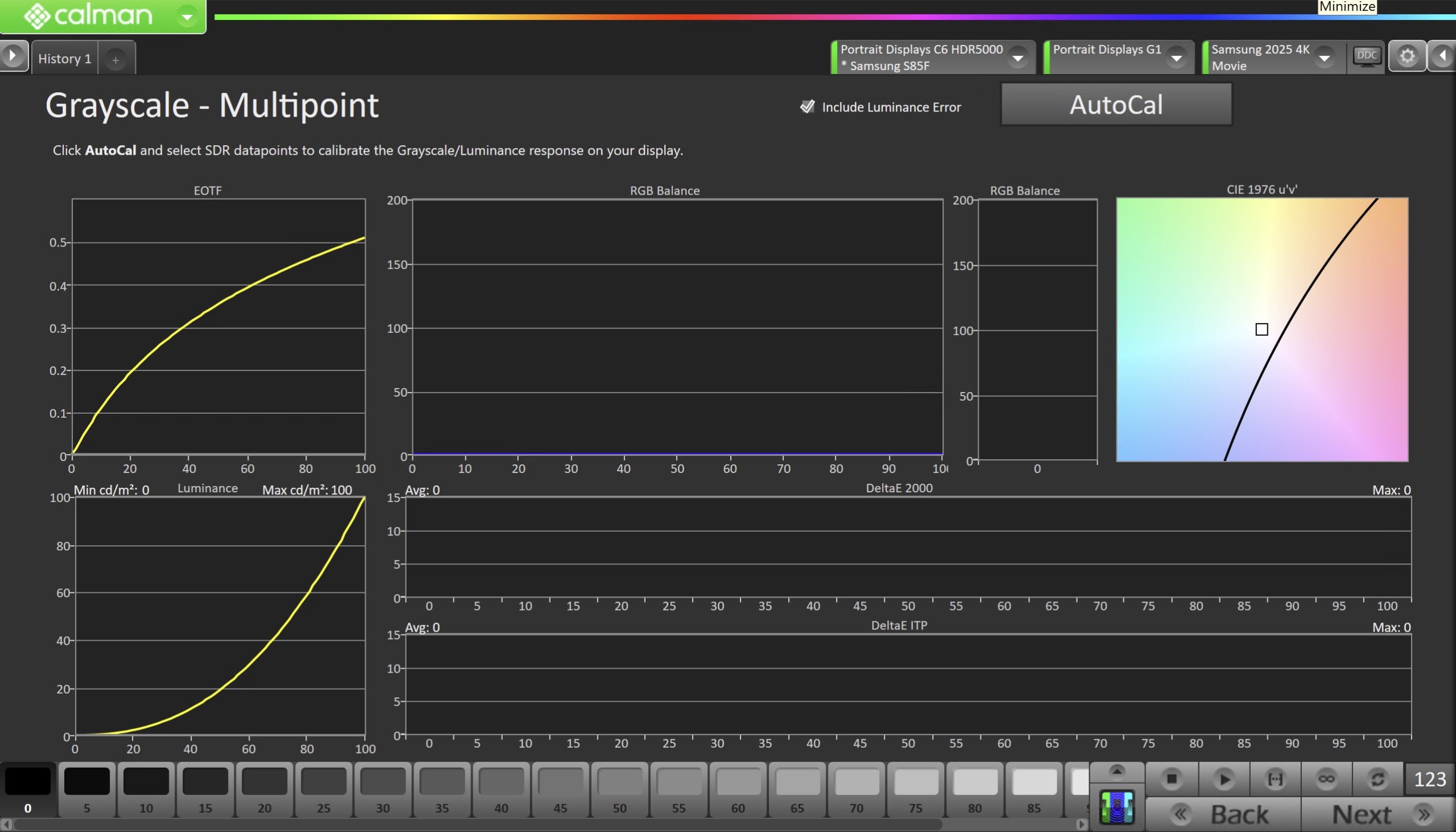
- Click the AutoCal button and select the correct data points in the AutoCal Dialog to auto-calibrate the Grayscale/Luminance response on the display.
- This should match the video range you chose in Step 1.
- Click OK to begin greyscale AutoCal.
- When AutoCal is complete, click the Next button to proceed.
Step 7
- On this page, Calman will calibrate the Color Management System.
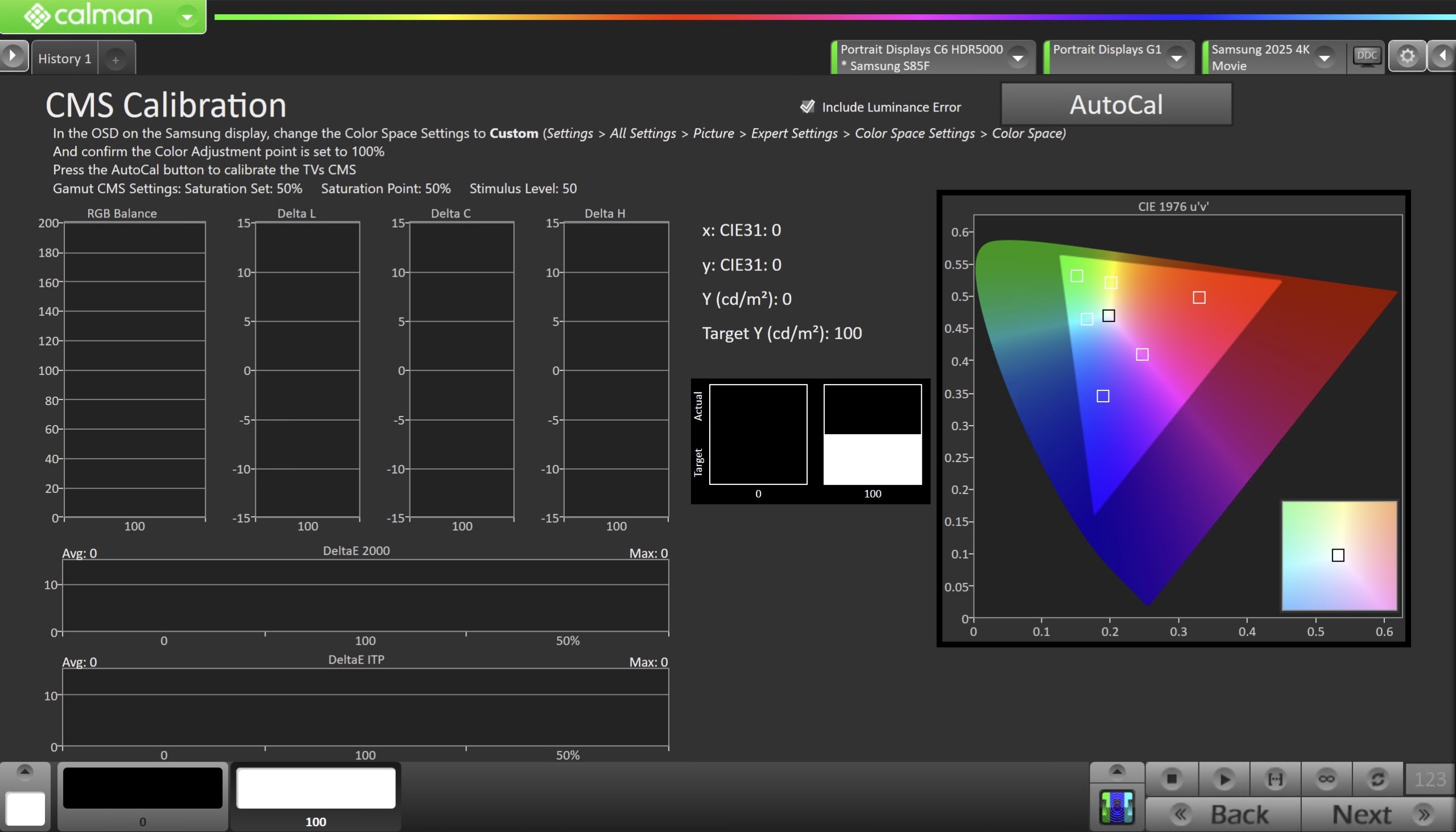
- In the OSD on the Samsung TV, change the Color Space Settings to Custom
- Settings > All Settings > Picture > Expert Settings > Color Space Settings > Color Space
- Confirm the Color Adjustment point is set to 100%
- Press the AutoCal button to calibrate the TV’s CMS
- Settings: Saturation Set: 50% Saturation Point: 50% Stimulus Level: 50
- Multipoint CMS: In Cal-Day or Cal-Night modes, you may use Samsung’s Multipoint CMS feature.
- When Multi-CMS is selected, a Multi-CMS saturation set should also be selected
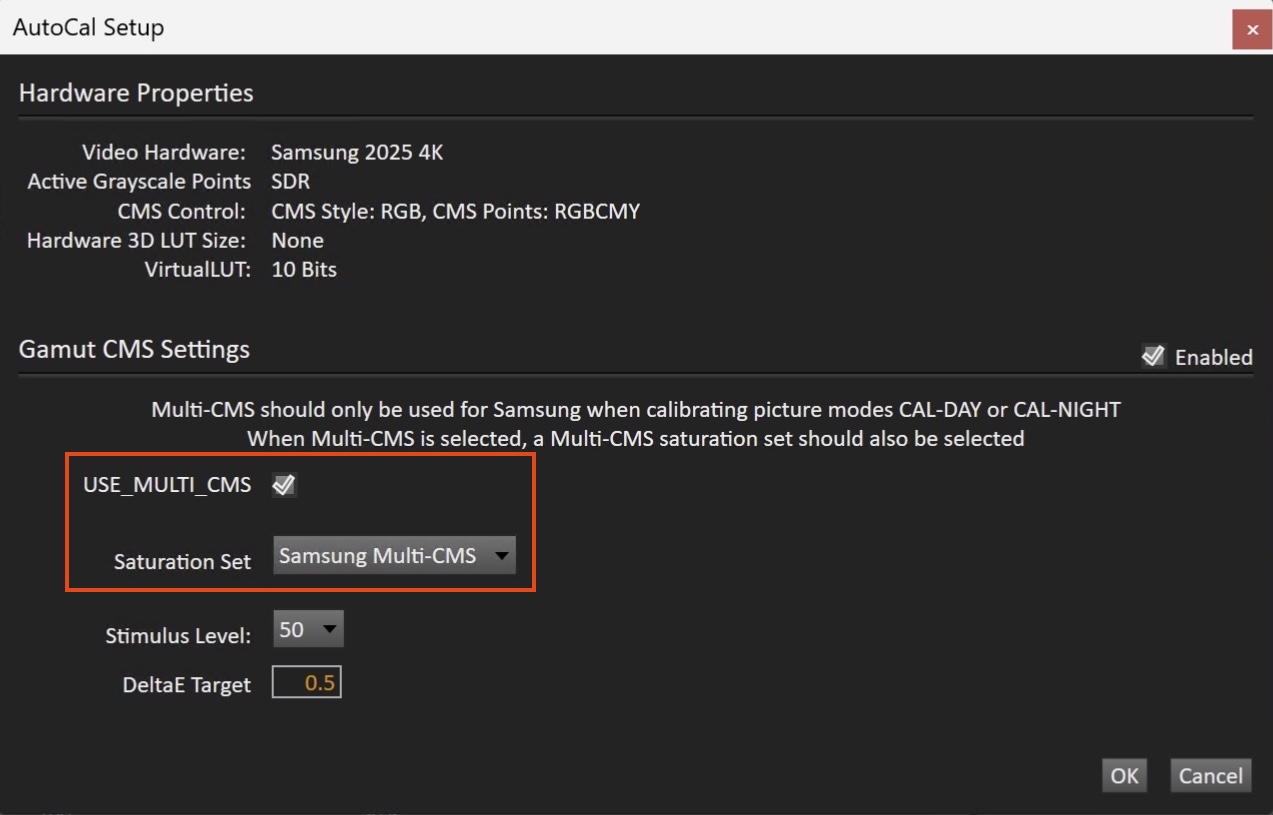
- Click OK to begin the colorspace AutoCal process
- When AutoCal is complete, press the Next button to proceed
Step 8
- In this step, you’ll take measurements of the calibration results.
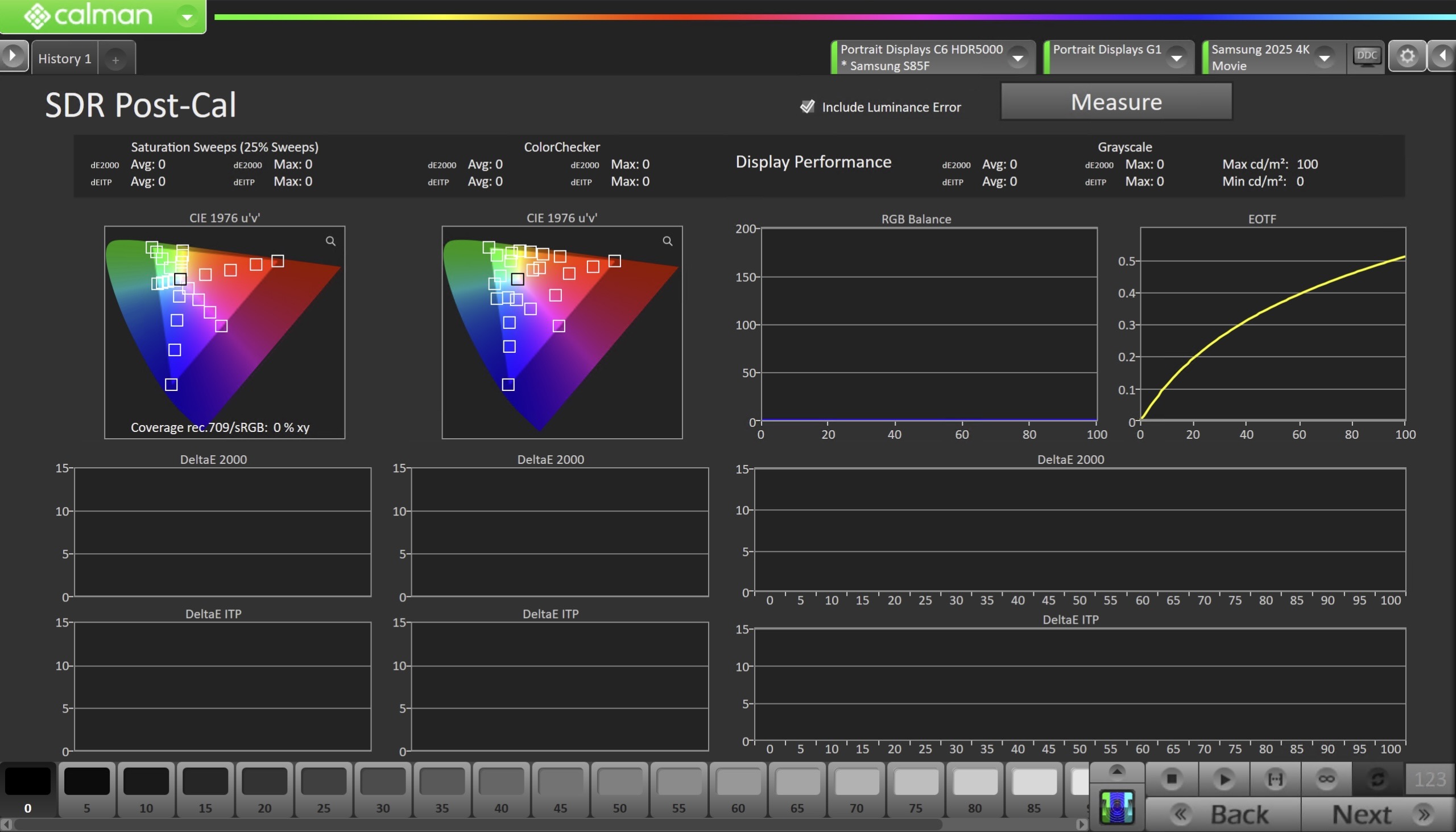
- To take Post-Calibration Measurements, click the Measure button to measure the display’s grayscale and color response.
- Click Next to proceed
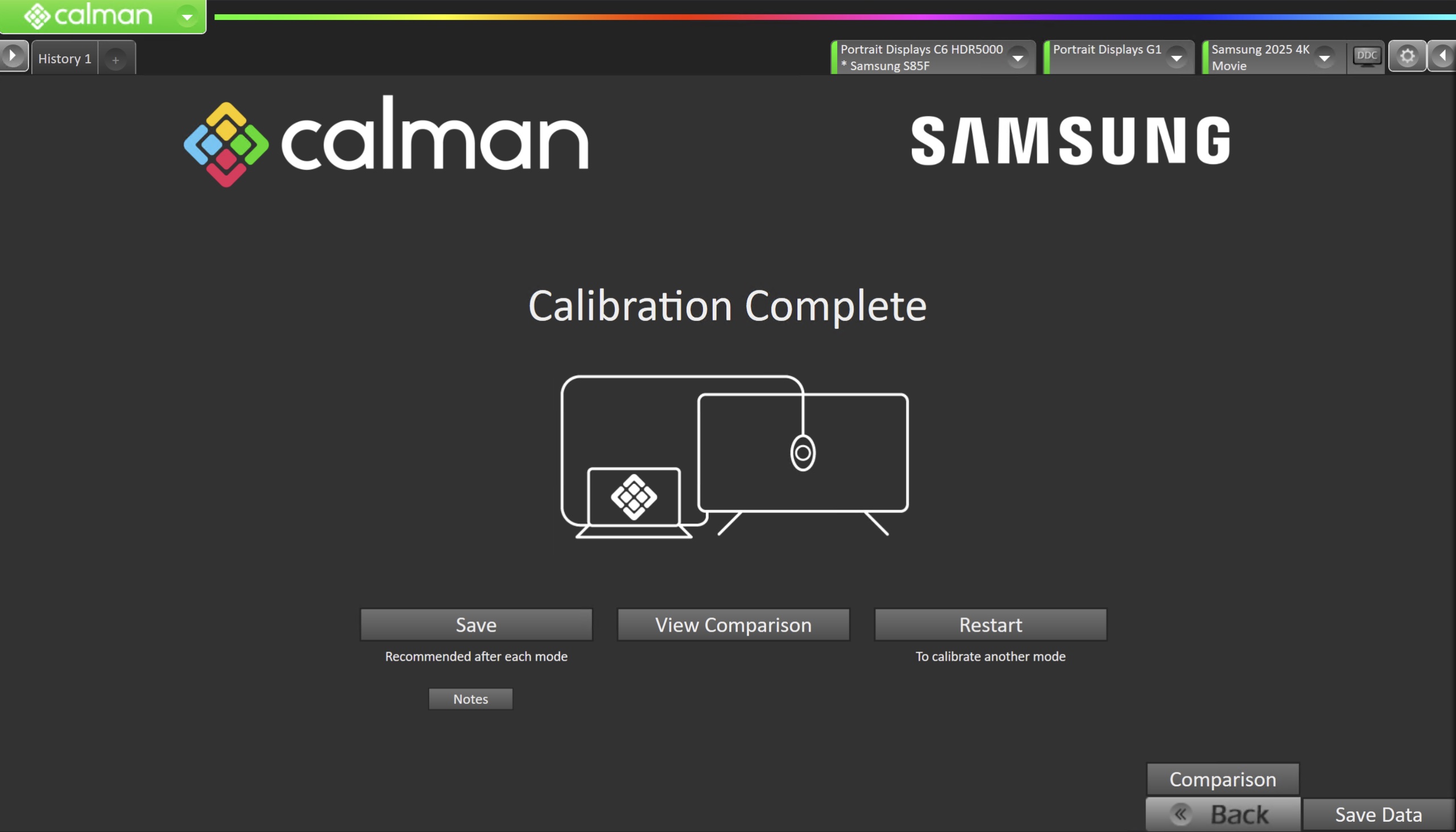
- On the Calibration Complete page, you can choose to…
- Save
- Select Save to save the session measurements for later reference
- View Comparison
- Displays Pre and Post Calibration measurements of the calibrated mode side-by-side
- Restart
- Returns to the beginning of the workflow where a new mode or colorspace can be selected
- Note: Does not save workflow data
- Save