An overview of common options in the Calman Meter Settings Menu
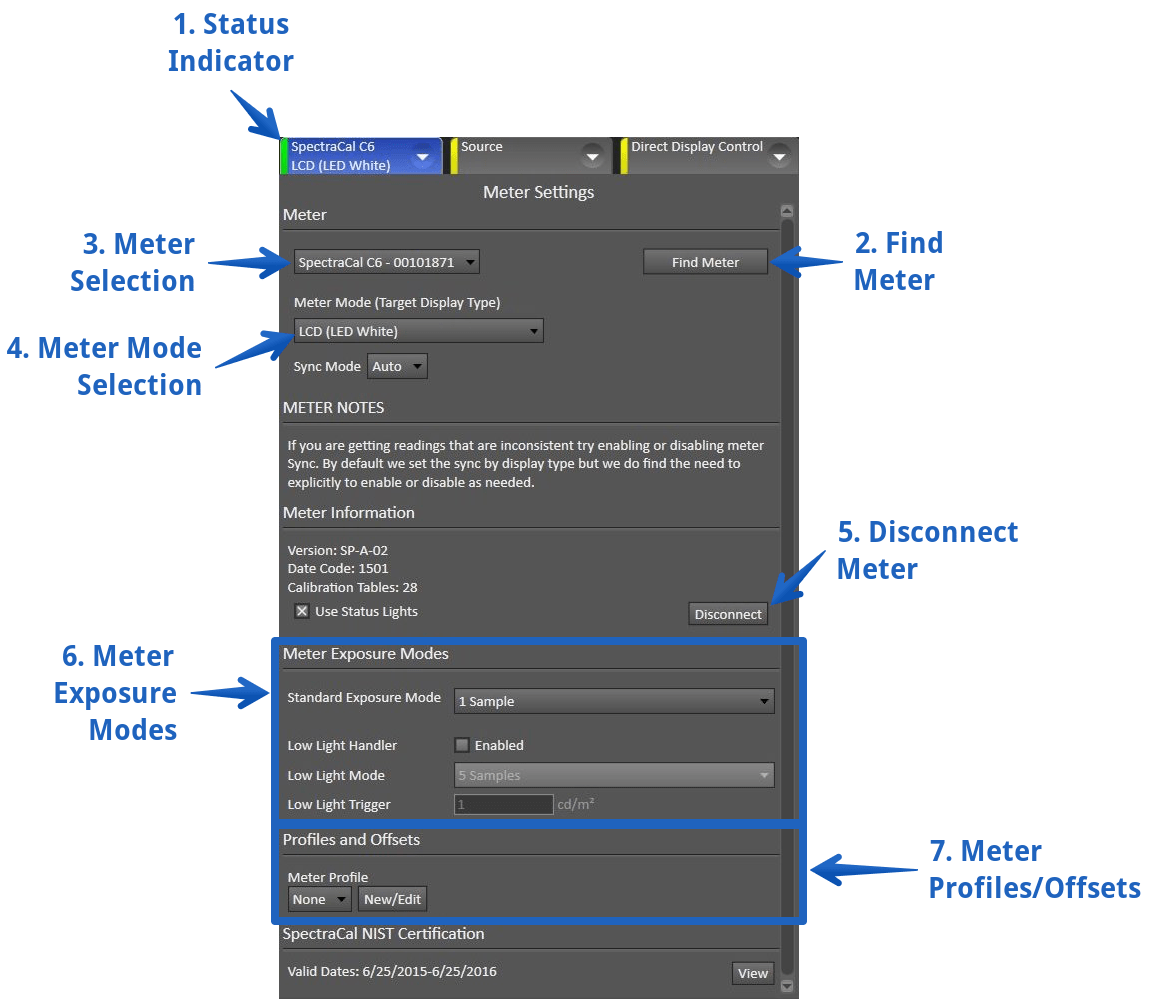
-
Status Indicator
- Indicates Current hardware connection status
-
Yellow – No Hardware Connected – Simulated Meter
-
Green – Hardware Connected
-
White – Meter Reading in Progress
- Note: If the meter is unplugged from your computer before it is disconnected in Calman, the status indicator may stay green. If you receive a read error, disconnect and reconnect the meter.
-
- Indicates Current hardware connection status
-
Find Meter
- Opens Meter Connection Dialog
- See Connecting a Meter in Calman
-
Meter Selection
- Allows selection of active meter
- Note: If the meter is shown in red text, then your meter is not compatible for your current Calman License
-
Meter Mode Selection
- Allows selection of the Meter Mode specific to connected meter
- Select the display type that matches your target display
-
Disconnect Meter
- Disconnects current meter from Calman
- Note: If the meter is unplugged from your computer before it is disconnected in Calman, the status indicator may stay green. If you receive a read error, disconnect and reconnect the meter.
- Disconnects current meter from Calman
-
Meter Exposure Settings
-
Standard Exposure Mode
- Allows you to change the number of samples taken by a single read
- Fixed values are time based
-
Low Light Handler
- Enables or Disables the Low Light Handler
- This setting allows a meter to take additional samples when the available light output of the display is low, to increase accuracy.
-
Low Light Mode
- Controls exposure mode specific to when Low Light Handler is enabled
-
Low Light Trigger
- Controls the light level (nits) that the meter will trigger the Low Light exposure mode
-
-
Meter Profiles and Offsets
- Allows selection or creation of a new Meter Profile or Offset
- See Meter Profiling in Calman