The Calman for Business Ultimate license enables the Design Mode feature within Calman.
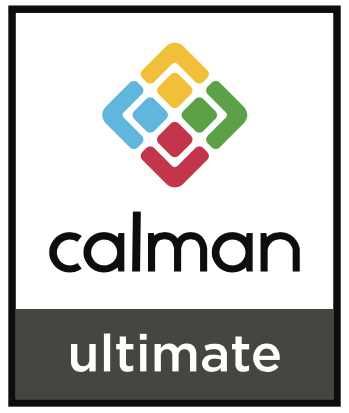
Design mode allows you to modify the design of an existing Calman workflow or report. It also allows you to create a new Calman workflow or report, however, due to the numerous settings and dependencies of typical workflows and reports, it is usually easier to modify a workflow that is close to your desired design or modify a report that is already linked to your desired workflow. The modified workflow or report can then be saved with a new name, preserving the original file.
This guide provides basic information for using Design Mode to start editing an existing Calman workflow or report. However, due to the extended capabilities of the Calman software, many Design Mode features will not be covered comprehensively in this simplified guide.
Calman Required licenses:
- Calman Ultimate Only
- Design mode is not available in Calman Home, Calman Video Pro, Calman Studio, or other Calman license levels.
Workflow Editing
Open
We will use the SDR Manual Calibration Workflow as our example for using Design Mode for workflow editing. This workflow is available with the Calman Ultimate license.
Getting Started
To prepare your version of Calman to follow along with this guide, do the following:
- From the Calman menu, under Open Workflow Template→Calibration and select “SDR Manual Calibration”
- Just below the left end of the Calman menu button, click the right arrow (Open Workflow Panel).
- On the left-side Workflow panel, click the pushpin at the top-left to lock the side panel open.
At the top of the left-side panel, you now see the title of the loaded workflow, “SDR Manual Calibration”. Below the workflow title is the workflow outline, consisting of Categories (Pre-Calibration, Calibration Options, Post-Calibration) and a number of Layouts (often called pages) within each Category.
Enable Design Mode
There are a couple of alternate methods provided in Calman to enable Design Mode.
- From the Workflow Advanced Settings menu, check the “Enable Design Mode” box
- On the left-side Workflow panel, right-click on the workflow title. On the popup menu, select “Design Mode.”
- On the computer keyboard, press Alt-D.
After using one of the above methods to enable Design Mode, you will see that a Workflow Items section has been added to the left-side Workflow panel.
You will also see that, while in Design Mode, graphic elements on the layout page are outlined in gray and the action buttons in the lower-right corner of the layout page are outlined in red.
Save Workflow Template
Before you start editing a factory workflow, you should rename and save a copy of the workflow template file. You will then make your edits in your new, custom workflow, preserving the original factory workflow file.
To rename and copy a factory workflow, creating a custom workflow to edit:
- From the Calman menu, select “Save Workflow Template.”
- On the Windows Save As dialog, edit the File Name to name your new workflow file, then click the “Save” button.
- On the Calman popup Title dialog, provide a new title for your custom workflow. This custom workflow title will appear in the Open Workflow Template listing and in the title listing at the top of the left-side Workflow panel.
Workflow Title
You can edit the workflow title at any time. This changes the workflow title that is displayed in the Open Workflow Template listing and in the title listing at the top of the left-side Workflow panel, but does not change the name of the saved workflow file.
To edit the workflow title:
- On the left-side panel, right-click on the workflow title. On the popup menu, select “Properties.”
- On the right-side Properties panel that opens, edit the title as desired.
- Here, you can also edit the workflow description that is displayed upon mouse-over in the Open Workflow Template listing.
Workflow Outline
Right-click on one of the layouts in the workflow outline on the left-side Workflow panel. A popup menu appears with the following menu selections:
- Rename Layout – Allows you to edit the name of the selected layout.
- Clear Data – Clears all measurement data from all History tabs in the selected layout.
- Move Up/Move Down – Moves the selected layout up or down within its current category.
- Delete – Deletes the selected layout.
- Copy/Paste – Copies the selected layout and pastes it anywhere within the current workflow.
- Export Layout/Import Layout – Exports the selected layout to a disk file. Imports a previously saved layout into the currently selected workflow category. Allows a layout to be copied from one workflow to another.
- Help – Enables editing of the right-side help panel for the selected layout.
- Properties – Opens the right-side Properties panel for the selected layout.
Properties Panel
Each layout (page) has a unique Properties panel with the following sections.
- Title – Allows you to edit the name of the layout.
- Pre-Action – Allows Calman action commands to be entered that will initiate Calman actions or property changes when the layout is entered. These action commands will be seen in some factory workflows, but are not currently documented.
- Post-Action – Allows Calman action commands to be entered that will initiate Calman actions or property changes when the layout is exited. These action commands will be seen in some factory workflows, but are not currently documented.
- Selected Help Topics – Allows Help Topics that are in the global Calman Help file to be selected for easy access from the layout’s right-side Help panel.
- Window Visibility – Allows logical conditions to be specified for when the layout will or will not be visible and able to be accessed within the workflow.
- Source – Specifies the type of measurement data that will be used as the source data for the chart.
- Options – Presents the option to Suppress External Patterns, allowing only the built-in Calman pattern window.
- Layout Tool Bar Mode – Selects which tools will appear on the bottom tool bar for the selected layout.
- Layout Properties – Presents the option to Lock all Windows to minimize accidental moving of charts or tools on the layout while in Design Mode.
Categories and Layouts
When in Design Mode, there is an Add Category button and an Add Layout button at the bottom of the workflow outline.
- Add Category – Adds a new category, with one blank layout, at the end of the workflow. Note that each category and its associated layouts can be collapsed, to facilitate moving categories up or down within the workflow.
- Add Layout – Adds a blank layout to the end of the currently selected category.
Workflow Items
In the Workflow Items section at the bottom of the left-side Workflow panel, there are Charts and Tools items that can be authored into the currently selected layout page. The name of each Chart or Tool can be seen at the bottom of the section when you hover the mouse over an item.
Click on a desired Chart or Tool item to place a copy on the current layout page. Each workflow item can then be sized and positioned on the layout page.
Charts
Workflow charts are provided to reveal and simplify display measurement data in a number of different forms. Following is a brief description of the available workflow Charts:
- RGB Balance – Plots how closely the measured red, green, and blue light balances to the selected white point target (e.g. D65) at selected points across a display’s luminance range. The chart’s Reference property can be selected for Absolute, to include luminance error in the RGB plots, or for Relative, to ignore luminance error and show only the relative chromaticity balance between the measured colors.
- DeltaE – Plots the amount of error, in terms of a delta E standard (DeltaE 2000, DeltaE 1994, etc.), for a measured set of grayscale or color values from the selected target values.
- Gamma – Plots the luminance response of a display over its minimum to maximum luminance output range, with each measured point referenced to the display’s maximum luminance output. Luminance response chart types include Gamma Point, Gamma Log/Log, EOTF, and PQ Differential.
- Luminance – Plots the luminance output of a display over its minimum to maximum luminance range. The luminance scale can be plotted as cd/m2 values, fL values, or a normalized 0-1 range, with either a linear or logarithmic scale.
- JND – Plots one of a number of types of luminance response graphs normally used to characterize a medical display’s conformance to the DICOM luminance response standard. Available chart types include GSDF Contrast Response, JNDs per Luminance Interval, DE JND, and JND).
- CCT – Plots the Correlated Color Temperature of display grayscale measurements, at selected points across a display’s luminance range.
- CIE – Plots the chromaticity coordinates of measured display colors on a 1931 or 1976 CIE Chromaticity Chart.
- CIE 3D – Plots the chromaticity and luminance coordinates of measured display colors on a 1931 or 1976 CIE 3D Chart.
- Gamut Luminance – Plots the display’s luminance level for each of its primary and secondary colors, compared to the white-referenced target luminance for each color.
- Spectrum – Plots the measured spectral response from a connected spectrophotometer.
- Datagrid – Presents numerical measurement data, target data, and dE difference values for measured grayscale tones and colors.
- Datafield – Presents a single numerical data point for measurement data, target data, or dE difference values, along with default or custom text labels.
- Label – Presents a custom text label that visually matches the style of Datafield text.
- Uniformity Tool – Represents multiple zones on a display screen or multiple displays to guide measurements of the multiple screens or multiple screen areas. Presents dE difference values at the edges of the multiple screens/screen areas.
- ANSI View – Represents multiple zones on a display screen to guide ANSI contrast measurements on the screen. For ANSI contrast measurements, the array size would be set for four columns by four rows, for a total of 16 screen measurement zones. Presents the minimum measured luminance and the maximum measured luminance for each zone, plus the calculated ANSI Contrast Ratio.
- Color Comparator – Presents visual representations of measured grayscale and/or color patches, compared to visual representations of the target patch colors to provide a comparison of the visual significance of any differences between target colors and actual measured colors.
- DeltaE Cross Check – Presents a cross check data table of dE difference values for the measured grayscale luminance at selected points across a display’s luminance range.
- ECDIS Check – Presents an ECDIS conformance summary for Day, Dusk, or Night calibration mode.
Tools
Following is a brief description of the available workflow Tools:
- Action Button – Provides a button that can be clicked by an end-user of a workflow to initiate an action related to :
- Meter, source, or display devices
- Internal data set
- Workflow interface
- Settings options
- Action commands associated with action buttons will be seen in factory workflows, but are not currently documented.
- Meter Profiler – Presents a dialog panel to assist an end-user in profiling a colorimeter from a reference meter (usually a spectroradiometer).
- Gamut Target Editor – Presents a dialog panel to assist an end-user in creating a custom colorspace target.
- Licensing Panel – Presents the standard Calman License dialog, otherwise available in the main Calman menu, under Licensing.
- ICC Creation Tool – Presents an “ICC Profile Creator” dialog, with the options required to initiate creating an ICC profile for an RGB monitor through a Calman Client 3 display control interface.
- Text Area – Presents a text editing panel that can be used to present text information or directions to a workflow end-user.
- Graphic – Presents a graphics panel which can be used to present custom-loaded graphic images on workflow pages.
- Source Slider – Presents a tab selection panel, which contains level or color selection tabs for those levels that have been specified on the Workflow Basic Options tab for the current layout page.
- Display Controls – Presents a dialog panel containing the available DDC display controls for the currently connected Display Control device.
- Pattern Window – Presents a test pattern window that will contain whichever test pattern that a Calman measurement process is currently requesting.
- Pass Fail – Presents a green/red lamp-type indicator that will switch from red to green whenever a custom-programmed logical pass/fail condition is met.
- Display Matching Tool – Presents a dialog panel to assist an end-user in measuring multiple displays for the purpose of developing collective calibration targets that can be achieved by all displays and that best meet selected industry targets (e.g. sRGB, Rec.709, etc.).
Option Settings
When you click the Calman main Settings tab, the Settings panel opens, with four tabbed sections:
- Workflow Basic Options
- Workflow Advanced Options
- Application Measurement Options
- Application Preferences
The options selected on the first two Workflow tabs are saved with each workflow. When a workflow is loaded in Calman, options that were selected on the Workflow tabs at the time the workflow was last saved are restored to their saved settings. Be careful whenever you save a custom workflow that the Workflow Options are set to your desired settings.
The options selected on the last two Application tabs are saved with Calman and are independent of which workflow is currently loaded. When Calman is opened, options that were selected on the Application tabs at the time Calman was last closed are restored to their previous settings.
Report Editing
Open
Getting Started
We will use the Calibration Report as our example for using Design Mode for report editing.
To prepare your version of Calman to follow along with this guide, do the following:
- From the Calman menu, under Open Workflow Template→Calibration and select “SDR Manual Calibration”
- On the main Calman menu, under Open Report Template, select “Calibration Report.”
- Just below the left end of the Calman menu button, click the right arrow (Open Workflow Panel).
- On the left-side Workflow panel, click the pushpin at the top-left to lock the side panel open.
- On the computer keyboard, press Alt+D to enable Design Mode.
At the top of the left-side panel, you now see the title of the loaded report, “SI Advanced Report.” Below the report title is a Description text field and the Workflow Items that were described in the Workflow Editing section, above.
Save Report Template
Before you start editing a factory report, you should rename and save a copy of the report template file. You will then make your edits in your new, custom report and preserve the original factory report file. To rename and copy a factory report, creating a custom report to edit:
- On the main Calman menu, select “Save Report Template.”
- On the Windows Save As dialog, edit the File Name to name your new report file, then click the “Save” button.
- On the Calman popup Title dialog, provide a new title for your custom report. This custom report title will appear in the Open Report Template listing and in the title listing at the top of the left-side Workflow panel. For this example, we simply titled the new report “SI Advanced Report NEW.”
Report Title
You can edit the report title at any time. This changes the workflow title that is displayed in the Open Report Template listing and in the Title listing at the top of the left-side Workflow panel, but does not change the name of the saved report file. To edit the report title:
- On the left-side panel, click into the Title text field.
- Edit the title as desired.
You can also create or edit the report Description. This description is displayed upon mouse-over in the Open Report Template listing.
Report Pages
Each Calman report consists of one or more pages. When Calman is in Design Mode, the active report page is outlined in blue. To make a different page the active page, right-click on an open area on the desired page and select “Properties” from the popup menu.
All editing activity occurs on the report page that is currently active. For example, if page 1 is active, when you click on one of the Chart or Tool items in the left-hand panel, that item will be placed at the top of page 1, even if you happen to be viewing page 3 at the time.
Charts and Tools
The same Charts and Tools that are available in workflows are also available to be authored into a report. Click on the icon for a chart or tool in the left-hand panel to add the item to the currently active (blue-outlined) report page.
Report Sources
Each Chart and Datafield on a report page needs to receive data from a particular layout page in the associated open workflow. The Report Sources section on the right-hand Properties Panel (shown to the right) establishes the link from each report Chart or Datafield back to the workflow page that contains the data to be graphed.
A number of different Report Sources can be created, each linking back to a specific workflow page. The Report Source for the currently selected Chart or Datafield can then be selected in the Report Sources drop down selection box (shown below).
Report Sources can be edited or new Report Sources can be created by clicking the ellipsis button (…) to the right of the Report Sources drop down selection box. The Report Source dialog (shown below) then allows you to edit the Report Sources.