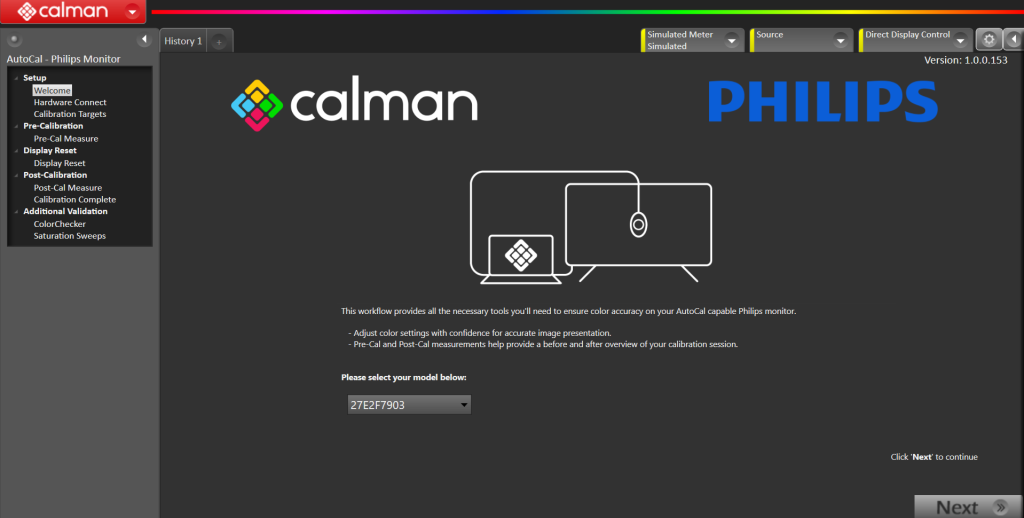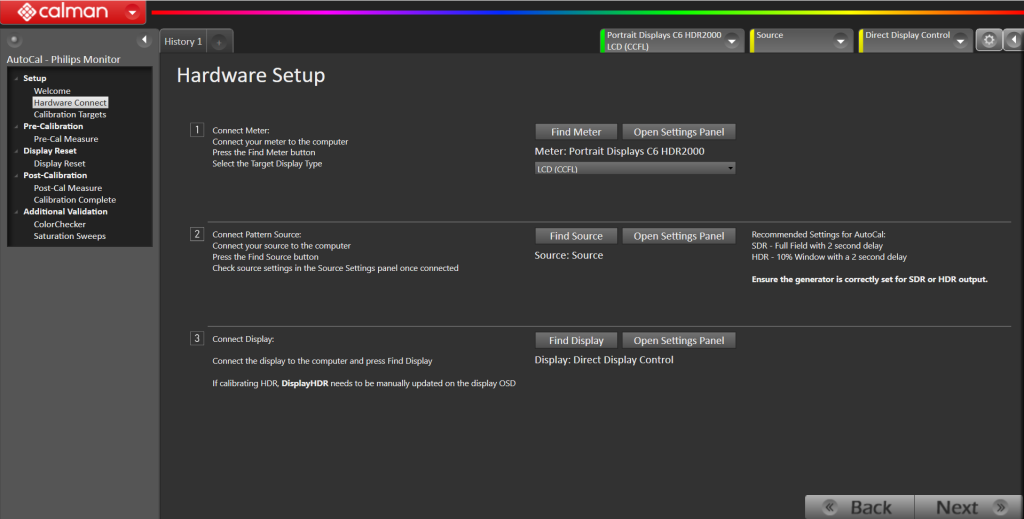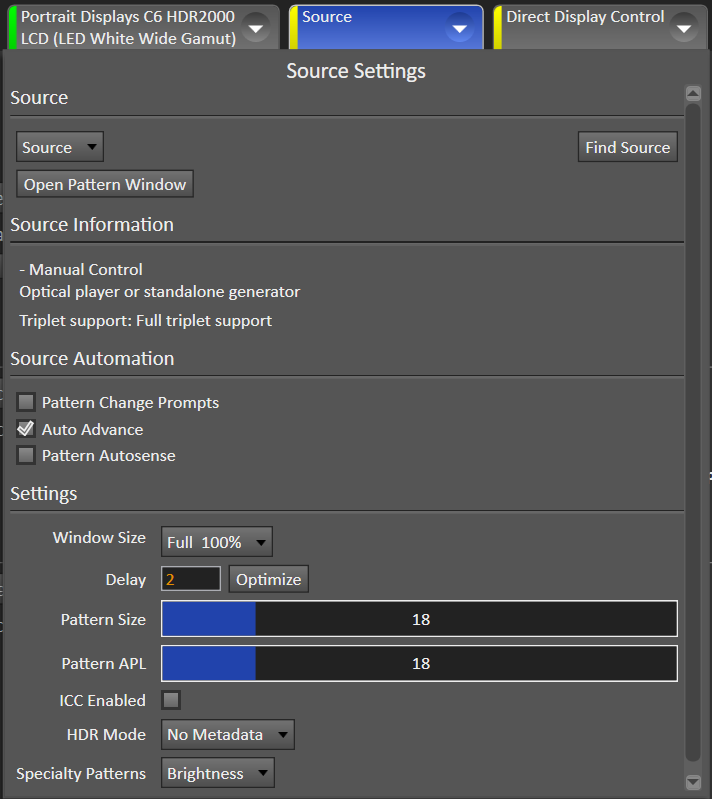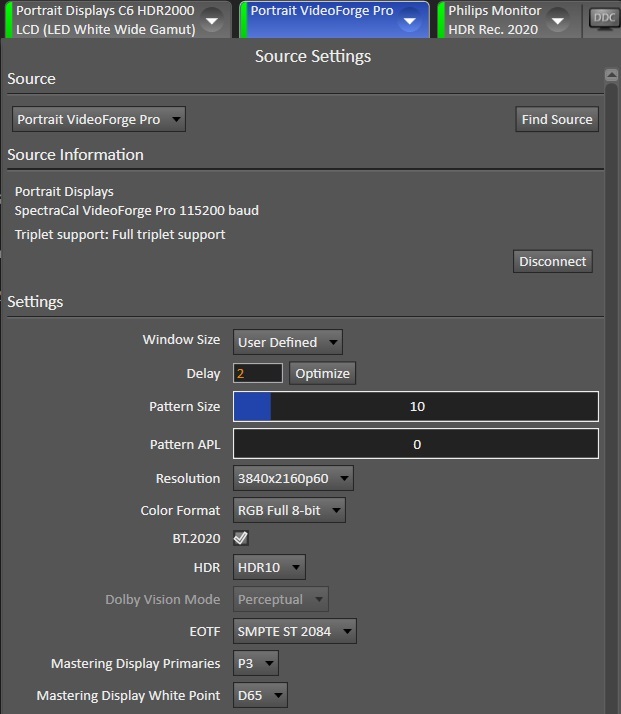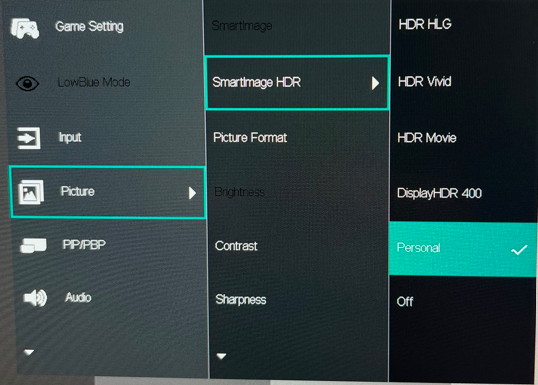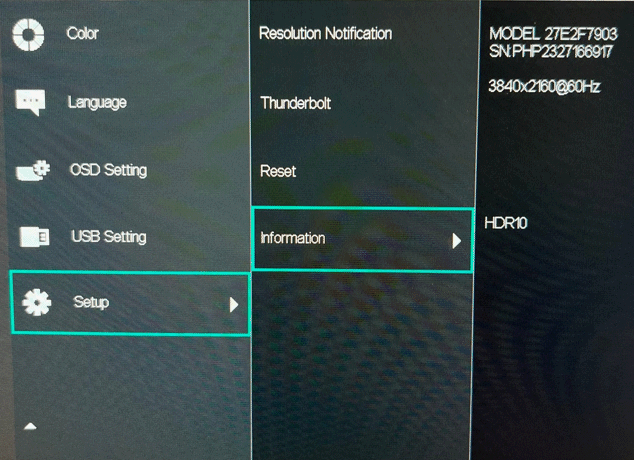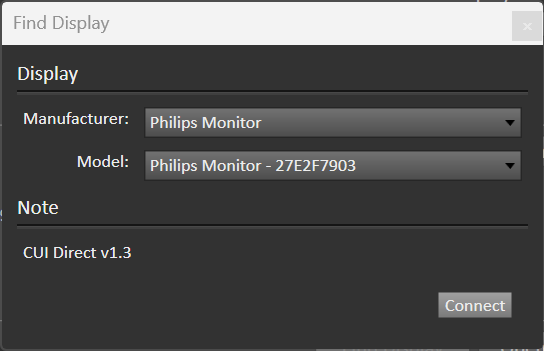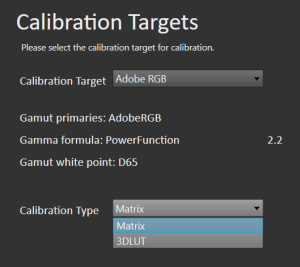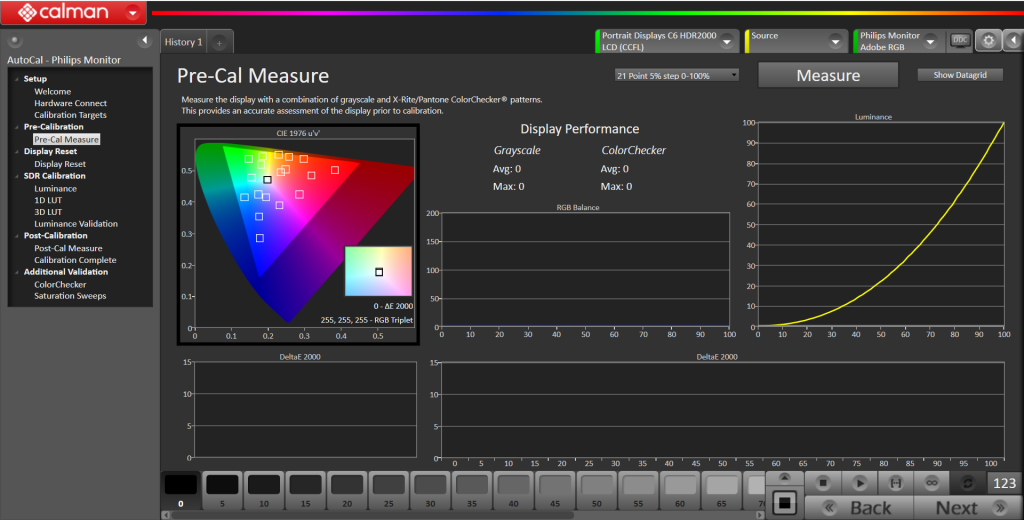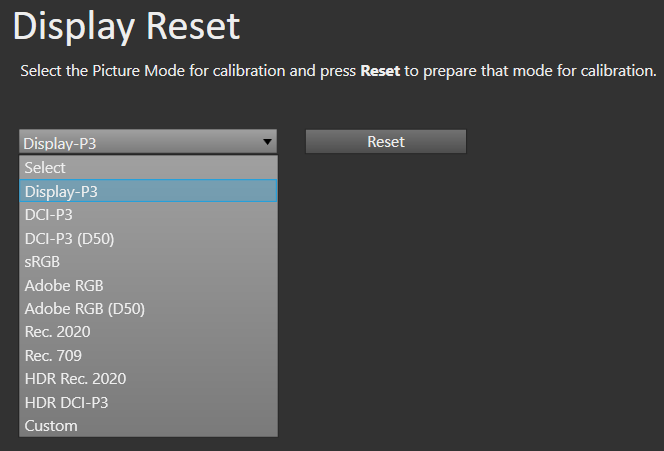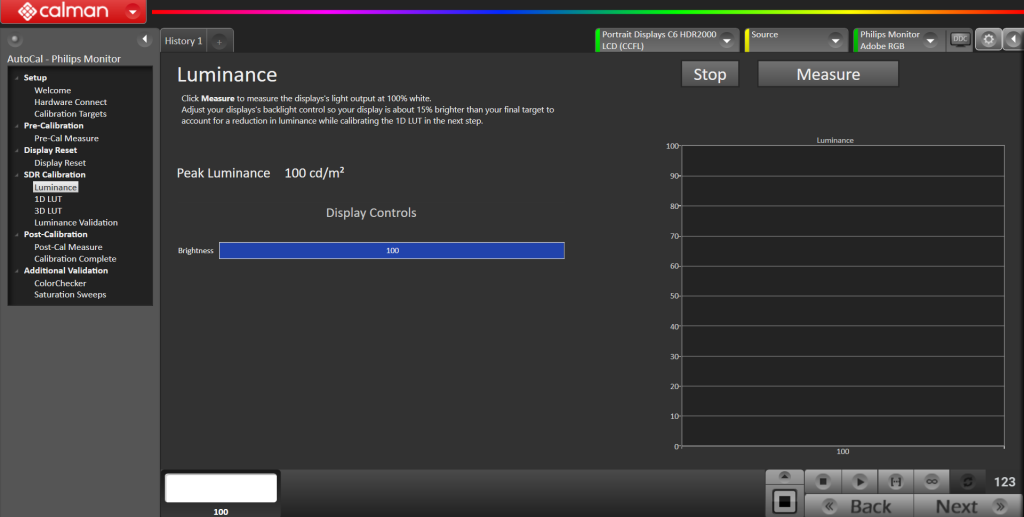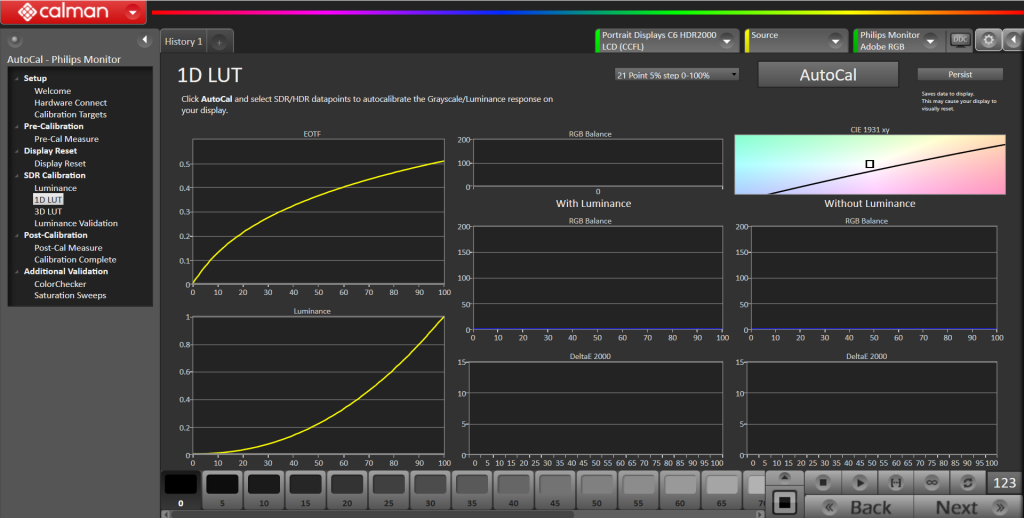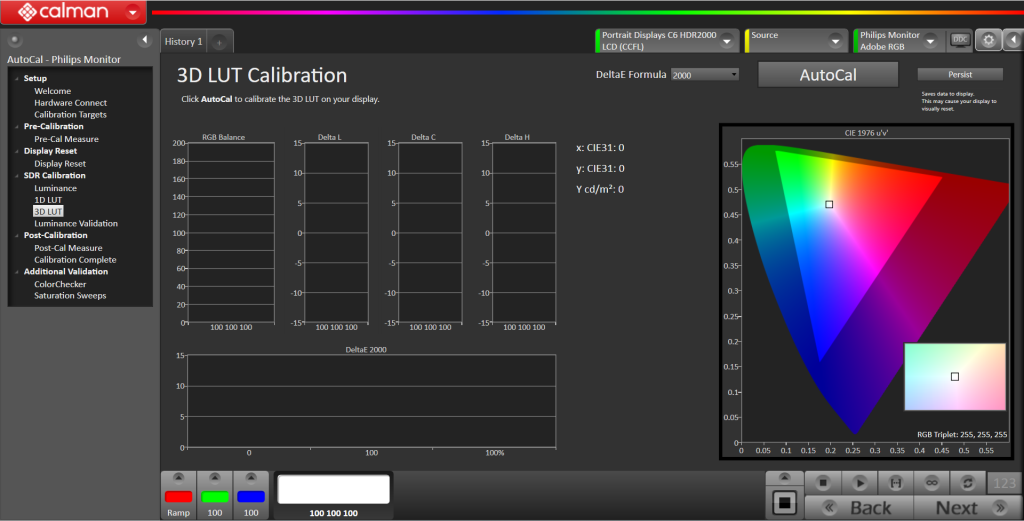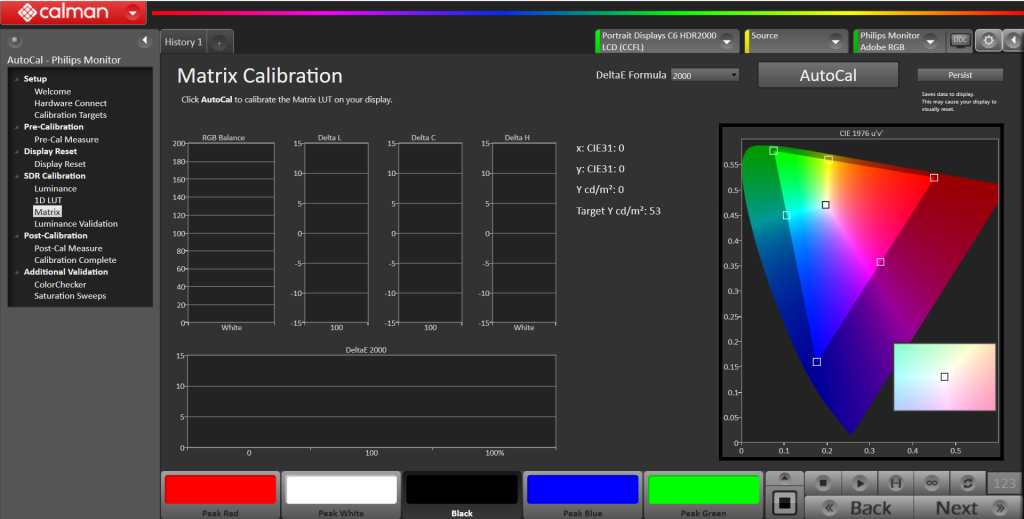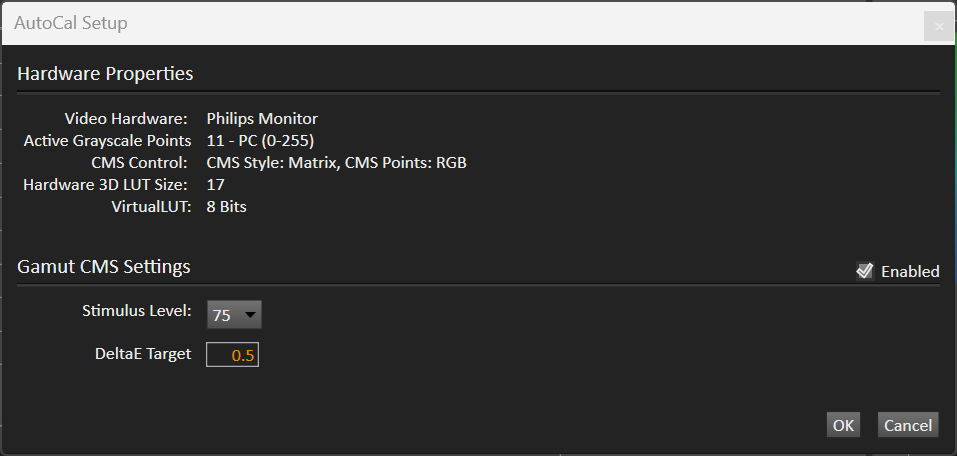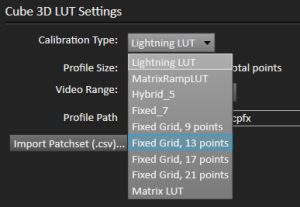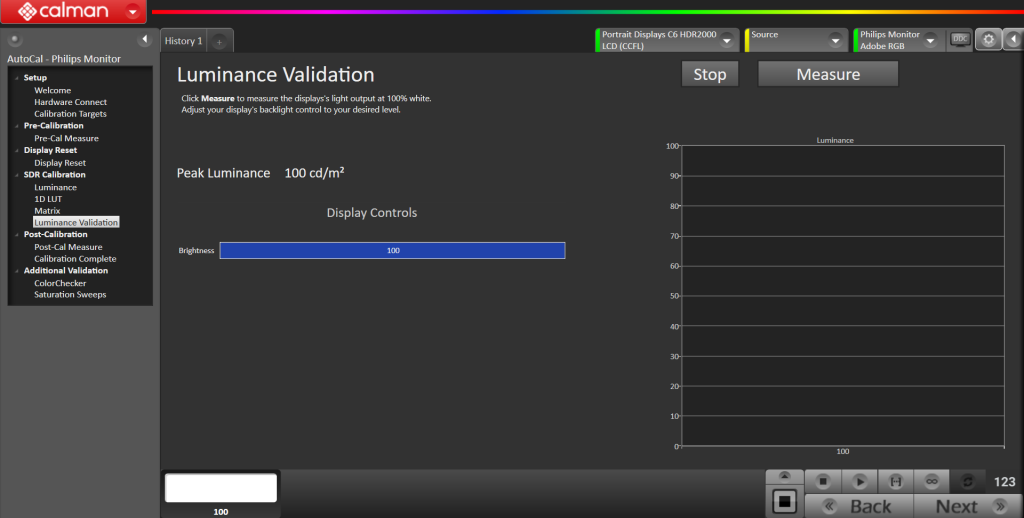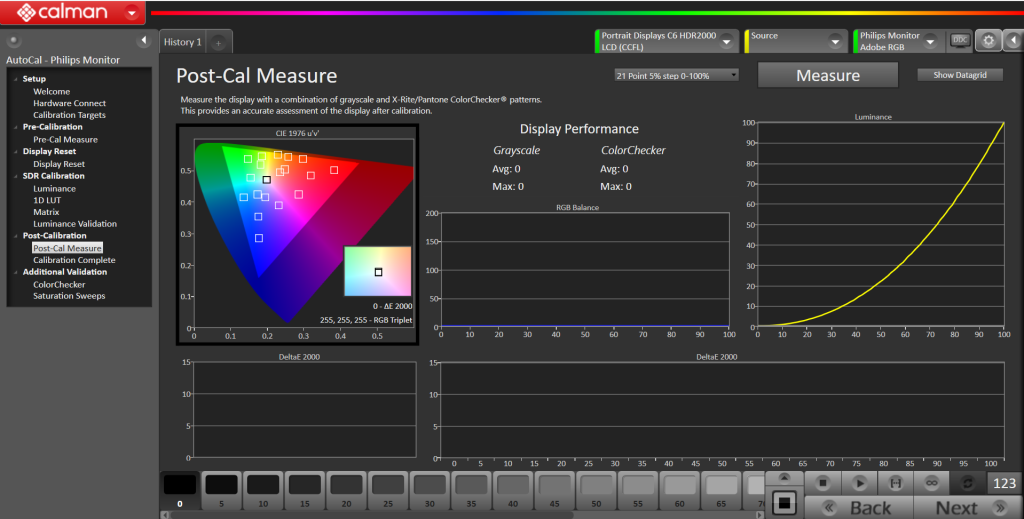The Philips Monitor Calibration Workflow in Calman will guide you through calibrating compatible Philips Calman Ready monitors.
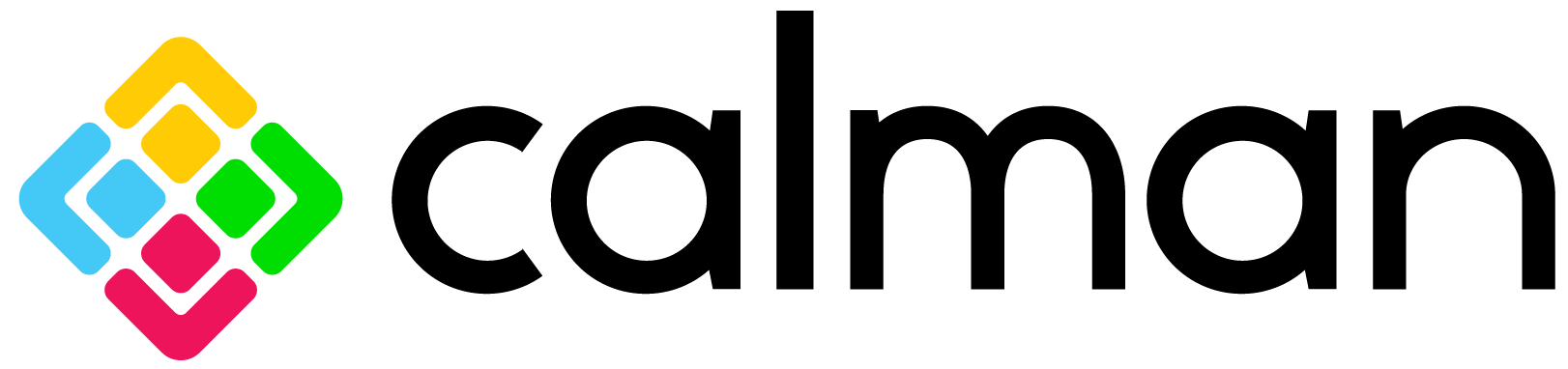

Calman Supported Models
- Philips 27E2F7901
- Philips 27E2F7903
Calman Required Version
- Calman (Ultimate or Studio) Version 5.15.8 or later
Required Hardware
- Calman Compatible Pattern Generator
- External HDR capable generator required for HDR calibration
- Calman Compatible Meter
- For information see Calman Compatible Meters
Step 1: Welcome
Welcome to the Philips Monitor Calibration Workflow for Philips Calman Ready Monitors. To load the workflow, locate the dropdown menu on the top left Calman logo and navigate to the AutoCal – Philips Monitor selection:
- Open Workflow Template → Display Specific → AutoCal – Philips Monitor
- Open the dropdown menu and select model
- Click Next to continue
Step 2: Hardware Connect
- Connect your Philips Monitor and calibration hardware
- Connect Meter
- Connect your meter to the computer
- After connection, your meter should be listed on the Find Meter dialog
- If your meter is not listed on the dialog, click on the Find Meter button to open the Find Meter window and click Search
- Select the Target Display Type from the dropdown menu (e.g., LCD (LED White Wide Gamut)
- Note: once placed, do not move your meter throughout calibration.
- Connect Pattern Source
- Click on Find Source
- On the Find Source dialog, select the external pattern generator you’re using from the dropdown menu connect
- Note: Calman includes a software pattern generator (accessible by clicking Open Pattern Window on the source dropdown). This can be used for SDR calibration. However, an external pattern generator is highly recommended to provide the most accurate calibration results and is required for HDR.
- Click on Find Source
- HDR Calibration Set-Up (Philips 27E2F7903)
-
- External Pattern Generator: Recommended settings for an external pattern generator such as Portrait VideoForge PRO would be as follows:
- HDR: HDR-10
- COLOR: RGB FULL 8
- RESOLUTION: [CURRENT]
- Recommended Calman VideoForge PRO Source Settings:
- Target Options (Gear Icon)

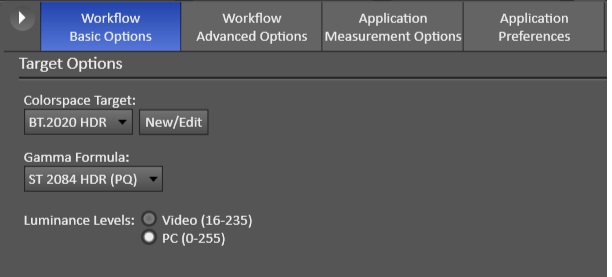
- Confirm Colorspace Target:
(e.g., BT.2020 HDR or D65, P3) - Confirm Gamma Formula: ST 2084 HDR(PQ)
- Confirm Colorspace Target:
- Philips 27E2F7903: In the monitor OSD, confirm that Picture is set to
SmartImage HDR → Personal: - Philips 27E2F7903: In the monitor OSD, confirm Setup indicates HDR10
- External Pattern Generator: Recommended settings for an external pattern generator such as Portrait VideoForge PRO would be as follows:
- Connect Monitor
- Click on Find Display
-
Select Manufacturer Philips Monitor and Model Philips Monitor – [Model Name], click Connect to continue
- Note: Connect the monitor directly to your computer, use of a USB hub may cause connection issues.
- Click Next to continue
Step 3: Calibration Targets
- Select the calibration target from the dropdown menu. This example shows that Adobe RGB is selected.
- SDR Calibration Targets Only: Open the dropdown menu and select Matrix or 3D LUT
- The workflow steps will differ between SDR and HDR calibration targets. The EOTF graph will differ slightly between these targets:
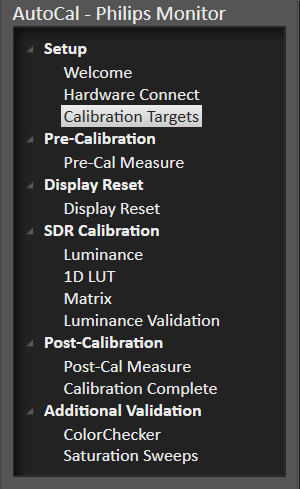 |
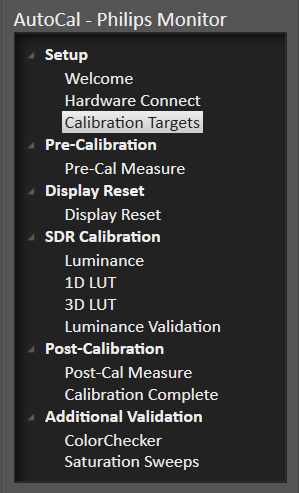 |
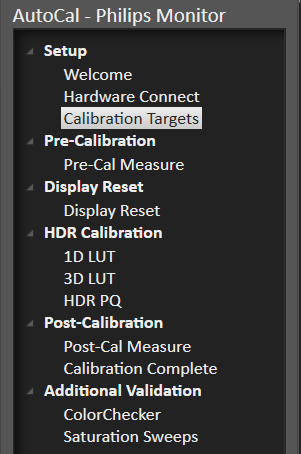 |
|
SDR – Matrix Philips 27E2F7901 |
SDR – 3D LUT Philips 27E2F7901 |
HDR – 3D LUT Philips 27E2F7903 |
-
- Click Next to continue
Note:
- The workflow table of contents on the left side can be opened or closed using the small arrow at the top.
- Due to the calibration process, it is recommended to follow the workflow steps in order.
- The Colors on each of the three hardware tabs will indicate status
- Yellow – Disconnected from hardware
- Green – Connected to hardware
- Flashing White – Calman is interacting with hardware (e.g. taking measurements with the meter, changing patterns, or modifying settings on the display)
- When Calman is connected to the monitor, the monitor’s OSD will be disabled. It will be reenabled when disconnecting from the monitor
- Note: Modifying settings via the OSD after calibration will affect the accuracy of calibration, calibrate to your desired final settings
Pre-Cal Measure (SDR & HDR)
Calman will take readings of the display before the actual calibration. This data will be used to compare the calibration results.
• Click Measure to take Pre-Cal Measure
• When completed, click Next to continue
Notes:
- Depending on the model of the meter, a flashing status light may appear on the meter indicating that it is interacting with hardware
- A series of color targets will cycle in the pattern screen
Step 4: Display Reset (SDR & HDR)
This step will reset the display before the calibration process begins
- Select the picture mode you’re calibrating from the dropdown menu to prepare that mode for calibration
- Click Reset to prepare the selected mode
- When completed, click Next to continue
Step 5: Luminance (SDR only)
This step will measure the Luminance on the display
- Click Measure to measure the display’s light output at 100% white
- Luminance is a subjective target, so you may need to target higher to account for the ambient light in your environment.
- Below are some general luminance levels for different viewing environments
- Dim Room: 80-120 cd/m^2
- Overhead lights: 120-160 cd/m^2
- Bright Room: 200+ cd/m^2
- Below are some general luminance levels for different viewing environments
- When completed, click Next to continue
Step 6: 1D LUT
With this step, we can now calibrate the 1D LUT Grayscale/Luminance
- Click AutoCal button to calibrate the Grayscale/Luminance response automatically
- On the AutoCal Dialog You can choose between 11, 17, or 21 points for your grayscale calibration
- This increases the amount of grayscale test points used to calculate the 3D LUT. Additional points may increase the accuracy of calibration but will increase overall calibration time
Step 7: Calibration
SDR Mode: With 1D LUT calibration complete, this next step calibrates either the Matrix or 3D LUT on the display depending on your selected calibration type.
3D LUT Calibration (SDR)
Matrix Calibration (SDR)
HDR Mode: With 1D LUT and 3D LUT calibration complete, this next step calibrates HDR mode
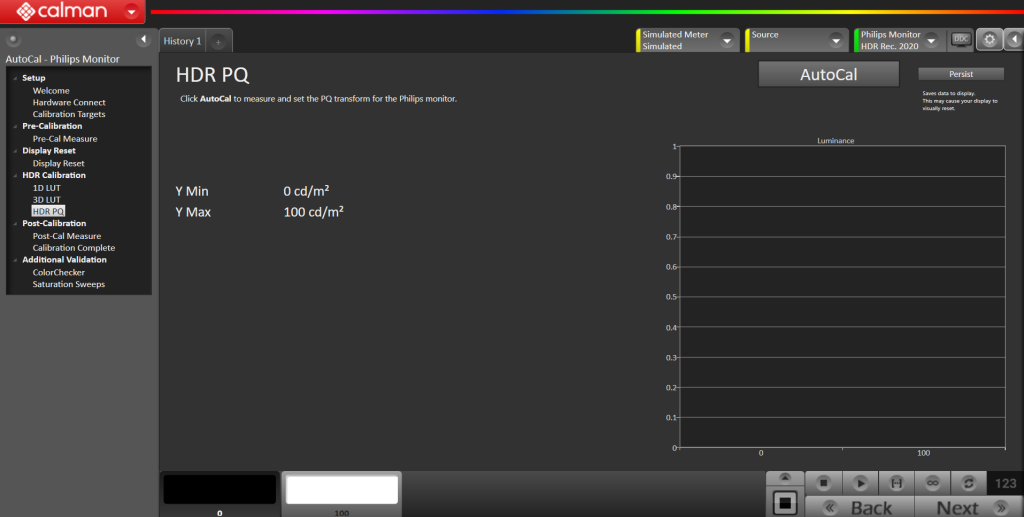
HDR Calibration (HDR – Philips 27E2F7903)
-
For all modes, click AutoCal to calibrate
-
Note: Calman will choose the best default options for calibration, but can be changed to other options if needed.
-
For Matrix calibration in SDR mode, the AutoCal Setup dialog box has a default Stimulus Level setting at 75. This stimulus level refers to which luminance level we are reading the gamut and is the recommended setting for Philips Monitor. Press OK to begin.
-
-
For 3D LUT calibration in SDR and HDR modes, you may choose between a few LUT types.
-
Lightning LUT and Matrix LUT options will complete the calibration process in a few minutes
- Hybrid and Fixed Grid options will take significantly longer to calibrate but may improve accuracy
-
- When completed, click the Persist button to save the calibration data to the display.
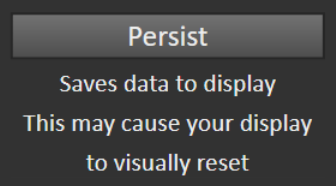
- This will cause your display to power cycle to apply the calibration
- Click Next when complete
Notes:
- Matrix calibration type (SDR): Persist is not required for 1D LUT calibration. This command will be applied after the Matrix calibration.
- 3D LUT calibration type (SDR): Persist is applied twice, first after 1D LUT calibration and second after 3D LUT calibration.
- HDR calibration type (HDR): Persist is applied three times, first after 1D LUT calibration, second after 3D LUT calibration, and third after HDR PQ calibration.
- When completed, click the Persist button to save the calibration data to the display.
- This will cause your display to power cycle to apply the calibration
- Click Next when complete
Step 8: Luminance Validation (SDR only)
It is common to lose some overall luminance after the 1D LUT calibration. Use step this to adjust back to your luminance target if it has changed.
- Click Measure to measure the display’s light output at 100% white
- When completed, click Next to continue
Step 9: Post-Cal Measure (SDR & HDR)
With the calibration completed, we are now ready to measure the post-calibration results of the display
- Click Measure to begin the post-calibration measurement
- The display will be measured with a combination of grayscale and X-Rite/Pantone ColorChecker® patterns
- When completed, click Next to continue
Note:
- Once Calibration is complete, the calibration will be stored in the monitor OSD under the Color → CMR Color Space
Step 10: Calibration Complete
Congratulations! Your Calman Ready Philips Monitor calibration is now complete.
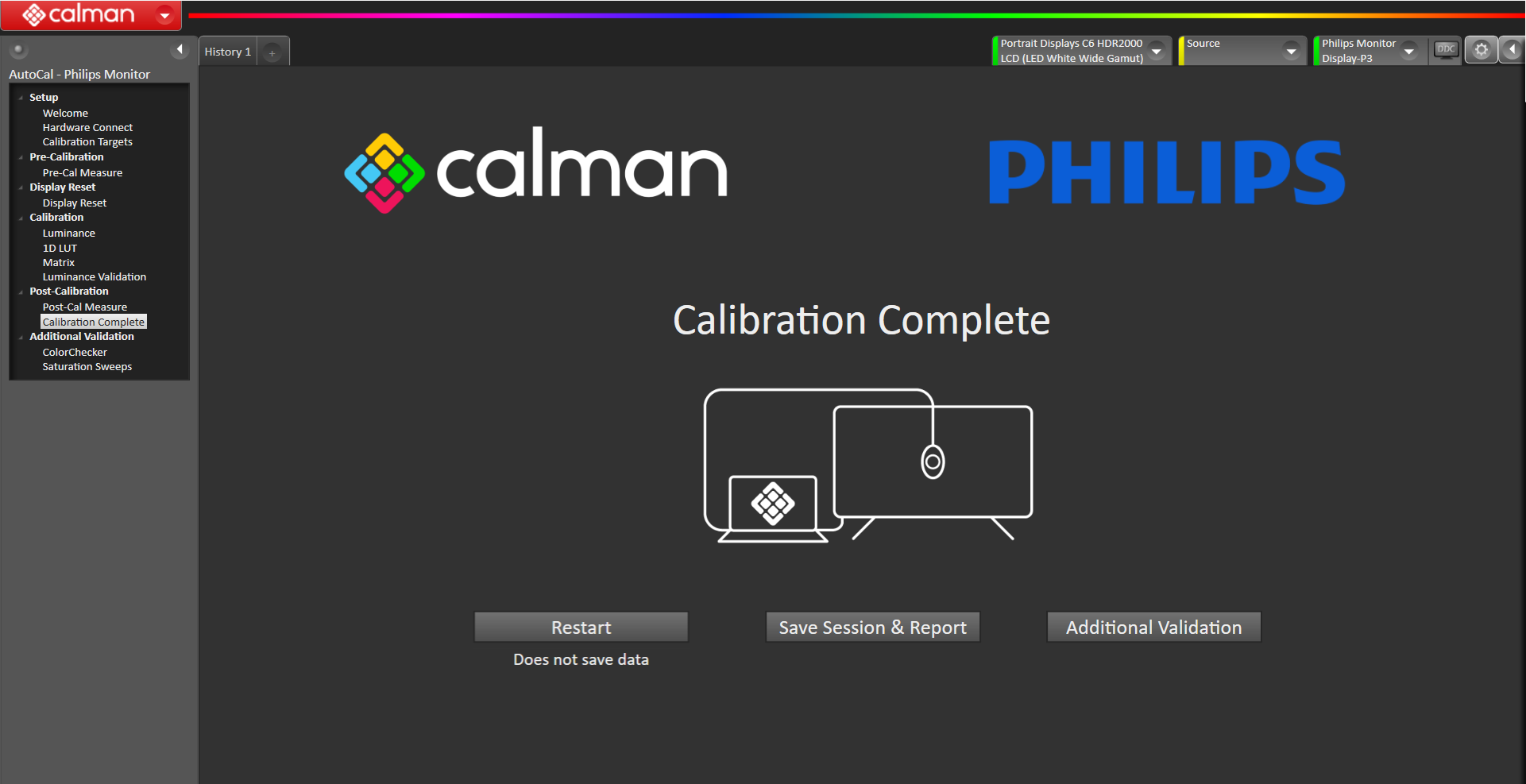
- Restart
- Restarts the AutoCal – Philips Monitor workflow
- Save & Report
- Saves calibration results and creates a report
- Additional Validation
- ColorChecker
- Saturation Sweeps
Additional Validation
As an option, you can choose to perform Additional Validation steps
ColorChecker
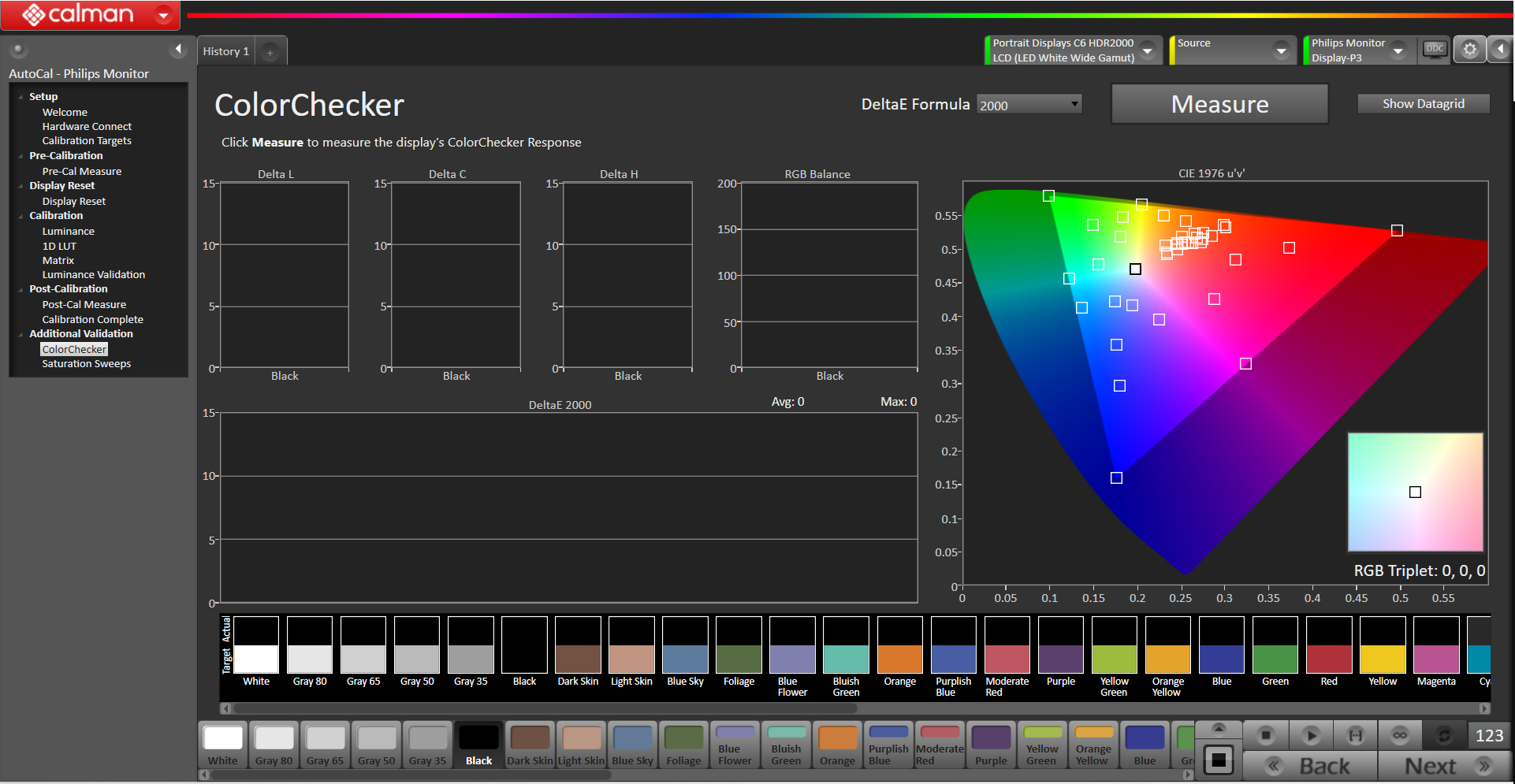
- Click Measure to measure the display’s ColorChecker response
Saturation Sweeps
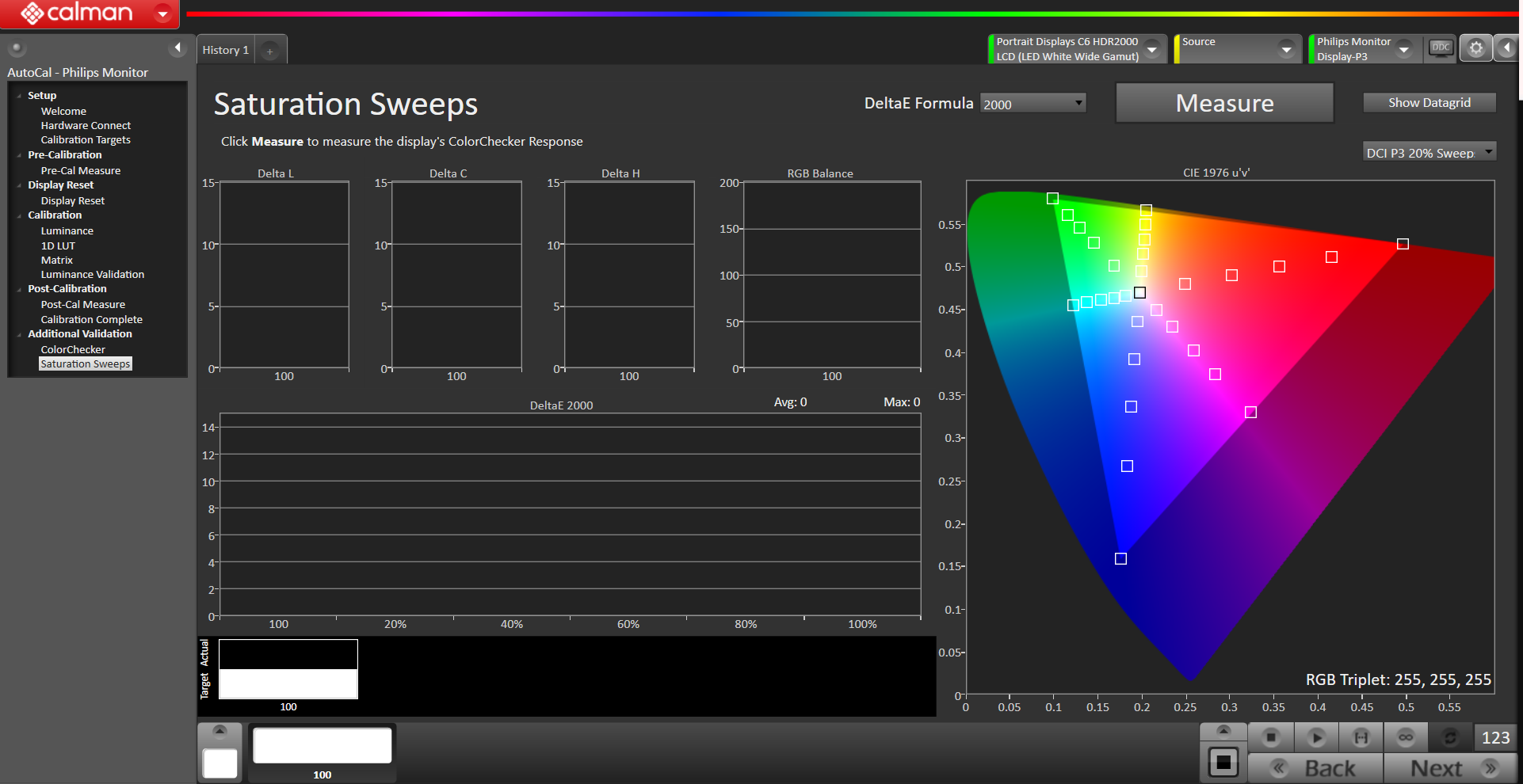
- Click Measure to measure the display’s Saturation Sweeps