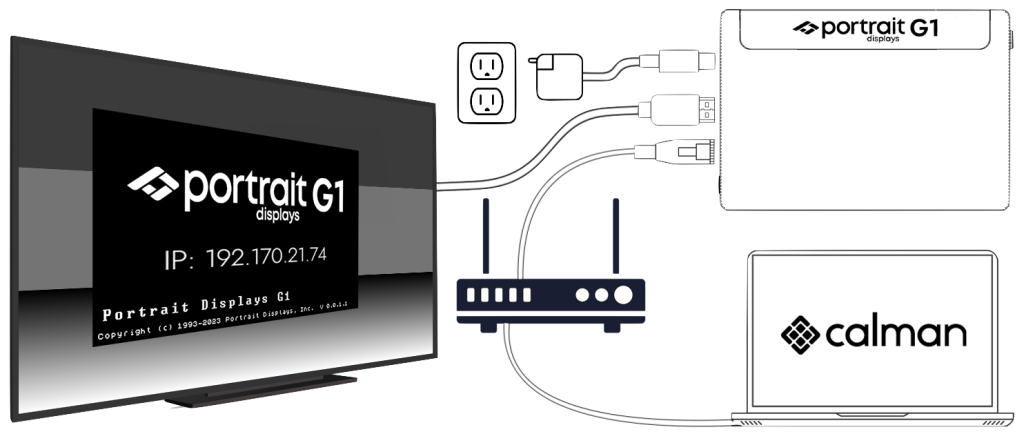What’s included:
- Portrait Displays G1
- USB-C cable
-
Powering the G1
- After unboxing the G1, you will need to power it using the supplied USB cable.
- Use a power source or power adapter that’s rated for: 5 volt, 2 amp (minimum)
- Many “USB Fast-Chargers” are rated at this
- Your G1 will require more power over USB when using the Wi-Fi
- Note: If you immediately observe the G1’s power LED flickering or exhibiting odd behaviors after plugging it in, this would indicate the power supplied is insufficient. Attempt to power the G1 using a different USB power source
- After unboxing the G1, you will need to power it using the supplied USB cable.
-
Connecting the G1 to Calman and Your Display
- Network Setup:
- Connect an Ethernet cable to the G1’s Ethernet/RJ45 port and into your router.
- Ensure the TV you want to calibrate is connected to the same network.
- For optimal reliability, connect your laptop directly to the router via Ethernet.
- If using Ethernet, disable Wi-Fi on your laptop during calibration to prevent potential network conflicts with Calman.
- For details see: Portrait Displays G1 – Network Setup
- HDMI Connection:
- Connect an HDMI cable from the G1’s HDMI output to the display’s HDMI input.
- Turn on the display. Once powered on, the G1 should display a warm-up screen, followed by an IP address once it has acquired one from the router.
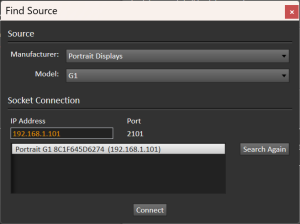 Connecting Calman:
Connecting Calman:
- Launch Calman
- Click Find Source from the Source tab or Calman workflow
- Select Portrait Displays
- Select G1
- Enter the IP address as shown on the video output of the G1
- Click OK – Calman will detect the G1 and confirm that the generator is connected.
- When successful the alignment pattern will be rendered and Calman will display the G1 in the Source tab with a green indicator.
- Network Setup:
You are now connected to your G1 and ready to proceed
Note:
- When the device is connected and there is no activity the G1 will render a screensaver pattern. This is expected behavior to keep the device alive during the Calman session and to prevent burn-in of some display technologies.
- Be aware that security software and/or settings may interfere with Calman’s ability to communicate with the G1 over its port.
Troubleshooting:
- If the IP address does not appear immediately, wait up to 10 minutes for the G1 to obtain an IP address before starting any troubleshooting steps.
- If you reboot the G1 while connected to the device in Calman you need to re-initiate the connection: Using Calman, disconnect and reconnect the device from the source tab.
See Also
- Portrait Displays G1 Pattern Generator
- Portrait Displays G1 – Quick Start Guide
- Portrait Displays G1 – Network Setup
- Portrait Displays G1 – Connecting to Calman
- Portrait Displays G1 – Specialty Pattern Descriptions