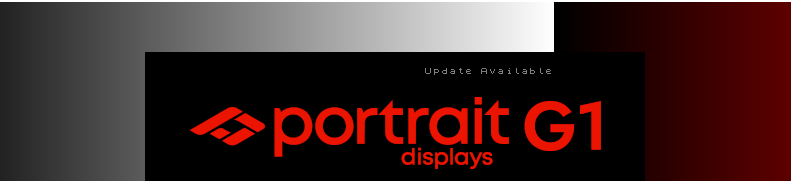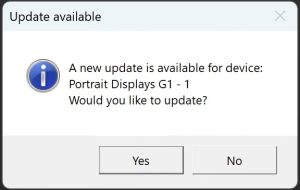Online Updates
G1 is field upgradable and will automatically find updates if available. Connections are always initiated from your G1 on your network and not from Portrait servers. For G1 to find updates make sure that your network can reach Portrait Displays update services. As long as G1 is powered on and connected to a network it will be able to find updates automatically.
Once an update has been found you will be able to tell in the following ways:
- A text message will appear on the Warm-Up pattern indicating which update is available to install from Calman.
- A popup will show up after you connect to G1 in Calman.
- An update button will show up under the Source tab.
Initiate and install an update:
- Please leave the G1 powered on and connected to the internet for 15 minutes to allow sufficient time for the unit to completely download the update data.
- Connect to the G1 in Calman
- Once your G1 shows a Status of 1,1 (shown below), proceed to the steps below.
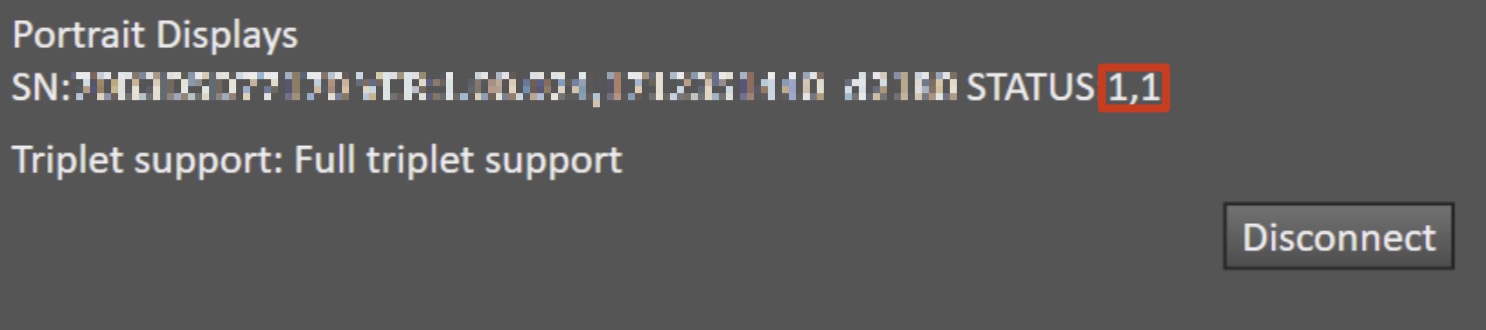
- Click on “Yes” when the update popup shows up in Calman.
- Wait for G1 to power cycle by itself before attempting to reconnect to it in Calman. G1 will provide feedback on-screen that it is updating.
OR
- Open the Source Settings panel.
- Click “Update”.
- The G1 display will indicate that an update has started. Once that occurs, please disconnect the G1 using the Disconnect button in the Source Settings Panel.
- Once the G1 has completed the update, it will restart. You may now reconnect the Device in Calman and verify the update with the steps below.
To validate an update:
- Click on the Source Tab.
- Compare the version string against the latest from G1 release notes page. A STATUS of 0,0 means the device is not seeing any new updates to initiate.

- Black – Your G1 Serial Number
- Red – G1 App Version
- Green – System Version
- Blue – Update availability, 1=yes 0=no. Formatted as
app,system
Note: If the G1 displays a black screen following the update, please unplug the USB-C cable and power cycle your device.
Advanced
Offline Update
If you are unable to reach our update services in your G1 setup, please reach out to Portrait Displays technical support to obtain update files which can be applied manually via USB.
USB requirements & considerations
- Format the USB as FAT32 or exFAT.
- Formatted as exFAT or FAT32 for Windows, MS-DOS (FAT) for macOS (if partitioned using a Mac, select the MBR Master Boot Record option under Scheme)
- If the filesystem on the USB stick contains a net_config.ini which hasn’t been applied on the unit, this task will take place and the unit might reboot, if needed.
- If a modified net_config.ini is already saved in the unit, the new image’s first boot will reboot after the stored net_config.ini is applied, same as online updates.
Install an update from a USB memory stick
- Copy the provided update file to the root of the USB drives filesystem.
- Any name change of the file name will result in the file being ignored and will result in the update not being found or installed.
- Files are encrypted so any changes made to the file itself will result in the update not installing.
- If multiple G1 update files are present in the memory stick’s filesystem, the most recent one will be selected. All others will be ignored. The most recent one is determined by the build date, visible in the filename.
- If the selected update file matches the version already running on the G1 unit, no action will be taken.
- After a G1 image file has been copied into the unit from a memory stick:
- The unit will not perform any online update checks until it is rebooted.
- The unit will not copy any other image from USB until it is rebooted.
- After a G1 image file has been copied into the unit from a memory stick:
- Mount the USB to the G1’s USB 3.0 or 2.0 port and wait for the LED light to transition from red to blue, wait a few moments for the file to copy and the LED to transition back to red.
- Connect to the G1 in Calman.
- Click on Yes when the update popup shows up in Calman.
- Note: If you decline you can still update by clicking on the Update button located under the Source Tab.
- This should be ready to initiate within a few minutes of connection.
- Note: If you decline you can still update by clicking on the Update button located under the Source Tab.
- Wait for G1 to power cycle by itself before attempting to reconnect to it in Calman. G1 will provide feedback that it is updating on the video output.