Calman can automatically calibrate a 2017 Samsung QLED TV’s two-point white balance controls, 10-point grayscale controls, and CMS color gamut controls, in HDR10 and HDTV SDR modes. This assures the most accurate rendering of both HDR and SDR picture content.
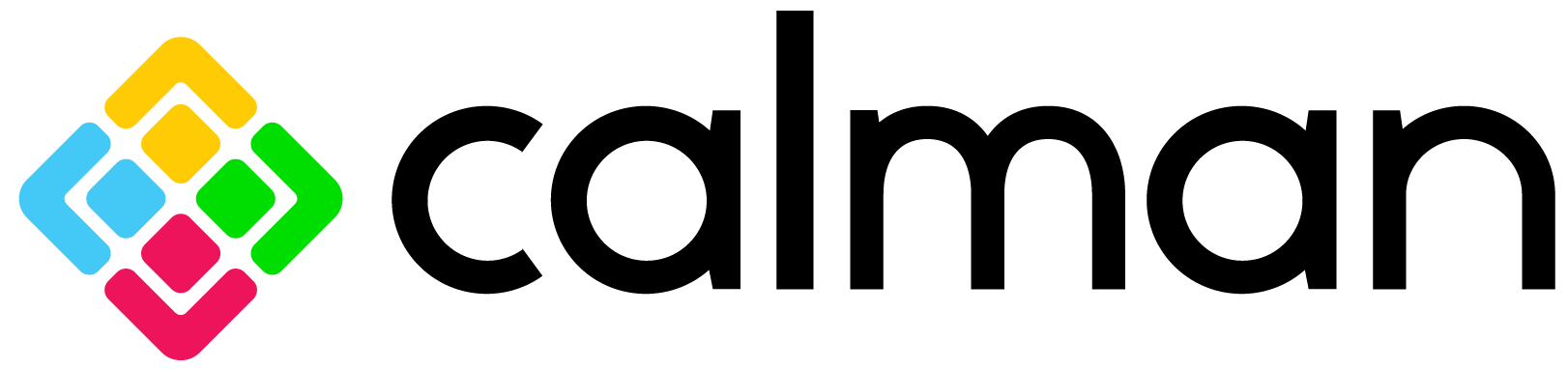
Calman Required Version
- Version 5.8.1.31 or later
Calman Recommended Workflows
SDR Calibration
- Home Enthusiast workflow to optimize picture controls and calibrate two point and 20-point grayscale RGB balance controls and CMS color gamut controls for HDTV SDR picture content.
HDR Calibration
- HDR10 Calibration workflow to optimize picture controls and calibrate two-point white balance controls, 20-point grayscale controls, and CMS color gamut controls for HDR10 HDR picture content.
Samsung Required Firmware
- Firmware version 1012 or newer
Samsung Control Connection
- ExLink serial connection – 3.5mm phone plug to female DB9 cable
(tip of the phone plug to pin 2 of DB9, ring of the phone plug to pin 3 of DB9, sleeve of the phone plug to pin 5 of DB9)
Initial Setup
Samsung Control Setup
To connect the Calman calibration computer to a Samsung QLED TV:
- Connect an ExLink adapter (3.5mm headphone jack to DB9 serial cable) between the 3.5mm jack on the side of the Samsung OneConnect box labeled “External Sync” and an RS232 port on your PC or to a USB to serial converter.
- If you are using a USB to serial converter, in Windows Device Manager, under “Ports (COM & LPT),” look for a “USB Serial Port (COMx)” listing.
- Note the listed COM port (COMx) of the serial converter.
3.5mm Headphone Jack to DB9 Female Serial Cable
https://www.amazon.com/dp/B004T9BBJC/ref=cm_sw_r_cp_api_1rB5ybQ1Y_6AP0
USB to RS232 Serial Converter
For connecting to a Samsung TV with a computer that does not have an RS232 port, we recommend the FTDI USB to RS232 converter. Extensive testing has determined that this FTDI converter, which includes a data buffer, is the most reliable adapter to use for Calman device control.
Sources
https://www.alliedelec.com/ftdi-us232r-10-bulk/70069416/
https://www.amazon.com/s/ref=nb_sb_noss_1?url=searchalias%3Daps&field-keywords=us232r-10
USB Driver download for FTDI converter
https://www.ftdichip.com/Products/Cables/USBRS232.htm
Or, Calman Device Driver Pack
https://files.spectracal.com/download.php?id=3
Calman Device Connections
On the Calman device control tabs (upper right), connect Calman to your color meter, test pattern source, and the Samsung QLED TV.
Meter Connect
- Connect your color meter to a port on the Calman computer.
- On the Meter Settings tab, click the Find Meter button to connect your meter.
- On the Find Meters dialog, select your meter if it is listed, then click Search. If your meter is not listed on the Find Meters dialog, just click Search.
- Under the Target Display Type drop down, select “LCD (LED RG Phosphor)” for a colorimeter. For a spectrophotometer, no special selection is required.
Source Connect
- For a hardware test pattern generator, connect the generator to a port on the Calman computer (unless the generator uses a wireless control interface).
- On the Source Settings tab, click the Find Source button.
- On the Find Source dialog, select the Manufacturer and Model of your test pattern source device.
Display Connect
- Connect the Calman computer to the Samsung QLED TV, as outlined in the Samsung Control Setup section, above.
- In Calman, on the Display Control tab, click the Find Display button.
- On the Find Display dialog, for Manufacturer, select “Samsung.” For Model, select “Samsung – 2017 QLED.”
- Under Serial Connection, enter the com port for the TV serial connection, which you noted in the Samsung Control Setup section, above.
- Click Connect.
HDTV SDR Calibration
This section outlines the Calman process for calibrating the Samsung TV’s controls for accurate rendering of standard dynamic range HDTV picture content.
The Calman Home Enthusiast workflow is used to automatically calibrate a Samsung QLED TV’s two-point white balance controls, 20-point gamma/grayscale controls, and CMS color gamut controls for HDTV SDR content. Proceed through each page of the workflow, using the following notes for Samsung TV specifics.
SDR Calibration Setup
Before you connect Calman to the Samsung TV, connect Calman to your pattern generator and disable HDR10 metadata. This is required so that Calman loads the correct starting calibration values for SDR, as they are different from the HDR default values.
Note: If you have already completed the HDR10 Calibration, you must disconnect Calman from the Samsung TV, disable HDR10 metadata in the Calman Source tab, then reconnect Calman to the Samsung TV when the TV is no longer receiving the HDR signal from the pattern generator.
Calman workflow: Home Enthusiast
Samsung Picture Mode: Movie, ISF Day, or ISF Night
Source Settings Tab
On the Calman Source Settings tab, select the following Settings:
- Window Size: User Defined
- Delay: 2 (seconds)
- Pattern Size: 18
- Pattern APL: 18
- BT.2020 Disabled
- HDR: Disabled
Display Control Tab
On the Calman Display Control tab, select the following Settings:
- For Display Mode Selection, select “Custom.”
- For the Active Grayscale Points option, select “SDR.”
- Click the Full DDC Reset button and click Yes to reset all TV controls to their factory default settings. This is required for accurate Samsung calibration.
Samsung Picture Controls
Samsung picture controls are available within the Calman software, allowing you to make TV adjustments in the software, rather than using the TV remote control. On the top-right Calman Display Control tab, click the DDC icon.
With the DDC panel open, use the top left/right scroll buttons to switch to the Display Controls screen.
- Reset the Brightness control to “+3.”
- Leave the remaining TV controls at their default settings.
IMPORTANT: Depending upon the Samsung TV’s firmware version, the TV can get into a state where the SDR grayscale and CMS will not calibrate. Perform the following steps to work around this issue:
- On the DDC Display Controls screen, if “Expert Mode” is checked, un-check it.
- Then, check Expert Mode
- (Perform the following steps without disconnecting the TV source signal or power cycling the TV.)
- On the DDC Display Controls screen, under “Picture Mode,” select “Cal Day” or “Cal Night.”
- Perform the TV calibration
Calibration Options
On the Calibration Options workflow page, leave all the options at their following default settings.
- Colorspace: rec.709/sRGB
- Whitepoint: D65
- Gamma Formula: ITU BT.1886
- Display Type: LCD (LED RG Phosphor)
- Pattern Size: User Defined
- Display Memory: Custom
Pre-Calibration Data
On the Pre-Calibration Data workflow page, you can make an automated series of TV measurements to show you how the Samsung TV is performing prior to calibration.
This measures the TV’s gamma/grayscale response and its color gamut response, as compared to standard SDR performance targets (i.e. Rec.709, D65, BT.1886).
Dynamic Range
On the Dynamic Range workflow page, you can set the Samsung TV’s peak luminance to be suitable for the viewing environment, by adjusting its Backlight control.
Select the 100 (255) level tab at the bottom of the Dynamic Range workflow page and click the Read Continuous button to set the TV’s peak luminance to your desired value. Typical peak luminance values that you might start with are:
- Dark Room: 100-130 cd/m2
- Dim Room: 130-170 cd/m2
- Bright Room: 170-200+ cd/m2
CAUTION: A TV’s Brightness and Contrast controls are both normally adjusted on this page.
However, the Contrast control the Samsung QLED TV needs to be left at its factory default settings to allow Calman AutoCal to accurately calibrate the TV’s luminance levels.
Calman will otherwise generate an AutoCal error.
Calman AutoCal
In the Metered Calibration section of the Home Enthusiast workflow, there are three display calibration pages, Grayscale – 2pt, Grayscale – Multi, and Colorspace.
To most accurately calibrate the Samsung TV, it is best to perform AutoCal on each of these three Calman workflow pages, in the order that the pages occur in the workflow.
Grayscale – 2pt
On the Grayscale Two Point Adjust page, Calman will automatically calibrate the TV’s two point white balance controls (i.e. RGB-Gain, RGB-Offset)
- Click the AutoCal button (rotating arrows) at the right end of the meter action buttons. The AutoCal Setup dialog for the Grayscale Two Point Settings then appears.
- On the AutoCal Setup dialog, under Active Grayscale Points, select “2 Point 20%, 100%.”
- Click OK.
- When the AutoCal process completes the white balance calibration, click Next.
Grayscale – Multi
On the Grayscale multipoint calibration page, Calman will automatically calibrate the TV’s 20-point gamma/grayscale.
- Click the AutoCal button. The AutoCal Setup dialog for the Grayscale Multipoint Settings then appears.
- Click OK.
- When the AutoCal process completes the gamma/grayscale calibration, click Next.
Colorspace
On the Colorspace calibration page, Calman will automatically calibrate the TV’s RGBCMY colorspace.
- Click the AutoCal button. The AutoCal Setup dialog for the Gamut CMS Settings then appears.
- Click OK.
- When the AutoCal process completes the colorspace calibration, click Next.
Saturation Sweeps
On the Saturation Sweeps workflow page, you can view the accuracy of the display’s primary and secondary colors across a range of saturation levels.
ColorChecker
On the ColorChecker workflow page, you can view the display’s performance with the real-life colors from the Macbeth ColorChecker.
Post-Calibration Data
On the Post-Calibration Data page, you can compare the display’s performance with what you measured on the Pre-Calibration Data page.
DONE – Calibration of the Samsung QLED TV for SDR picture content is complete.
HDR10 HDR Calibration
This section outlines the Calman process for calibrating the Samsung TV’s controls for accurate rendering of high dynamic range HDR10 picture content.
The Calman HDR10 Calibration workflow is used to automatically calibrate a Samsung QLED TV’s two-point white balance controls, 20-point gamma/grayscale controls, and CMS color gamut controls for HDR10 HDR content. Proceed through each page of the HDR10 Calibration workflow, using the following notes for Samsung TV specifics.
HDR10 Calibration Setup
Before you connect Calman to the Samsung QLED TV, connect Calman to your pattern generator and enable HDR10 metadata. This is required so that Calman loads the correct starting calibration values for HDR10, as they are different from the SDR default values.
Note: If you have already completed the SDR Calibration, you must disconnect Calman from the Samsung TV, enable the HDR10 metadata in the Calman Source tab, then reconnect Calman to the Samsung TV while the TV is receiving the HDR signal from the pattern generator.
- Calman workflow: HDR10 Calibration
- Samsung Picture Mode: Movie, ISF Day, or ISF Night
Calman Source Settings Tab
On the Calman Source Settings tab, select the following Settings:
- Window Size: Window 10%
- HDR: Enabled
- EOTF: SMPTE ST 2084
- Mastering Display Primaries: P3
- Mastering Display White Point: D65
- Mastering Display Max Luminance: 1000 nits (default)
- Mastering Display Min Luminance: 0.005 nits (default)
- MaxCLL: 1000 nits (default)
- MaxFALL: 400 nits (default)
Calman Display Control Tab
On the Display Control tab, select the following Settings:
- For the Display Mode Selection option, select “Custom.”
- For the Active Grayscale Points option, select “HDR10.”
Samsung Picture Controls
Samsung picture controls are available within the Calman software, allowing you to make TV adjustments in the software, rather than using the TV remote control. On the top-right Calman Display Control tab, click the DDC icon.
While displaying an HDR10 test pattern, With the DDC panel open, use the top left/right scroll buttons to switch to the Display Controls screen.
Set the Samsung Display Controls to the following selections:
- Picture Mode: Movie
- Contrast Enhancer: Off
- Color Tone: Warm2
The remaining Samsung picture controls should be left at their factory default settings.
Calman AutoCal
In the Metered Calibration section of the HDR10 Calibration workflow, there are three display calibration pages, White Balance, Grayscale, and CMS Calibration.
To most accurately calibrate the Samsung TV, it is best to perform AutoCal on each of these three Calman workflow pages, in the order that the pages occur in the workflow.
White Balance
On the White Balance page, Calman will automatically calibrate the TV’s two point white balance controls (i.e. RGB-Gain, RGB-Offset)
- Click the AutoCal button (rotating arrows) at the right end of the meter action buttons. The AutoCal Setup dialog for the Grayscale Two Point Settings then appears.
- On the AutoCal Setup dialog, click OK.
Grayscale
On the Grayscale multipoint calibration page, Calman will automatically calibrate the TV’s 20-point gamma/grayscale.
- Click the AutoCal button. The AutoCal Setup dialog for the Grayscale Multipoint Settings then appears.
- For the Active Grayscale Points option, select “HDR10.”
- On the AutoCal Setup dialog, click OK.
CMS Calibration
On the CMS Calibration page, Calman will automatically calibrate the TV’s RGBCMY colorspace.
- Click the AutoCal button. The AutoCal Setup dialog for the Gamut CMS Settings then appears.
- On the AutoCal Setup dialog, click OK.
DONE – Calibration of the Samsung display for HDR10 picture content is complete.