When troubleshooting, Calman support may ask for screenshots illustrating an issue. It can be difficult to evaluate these if they are not taken with the operating system’s native screenshot tool.
Windows 10
Using the Snip & Sketch app (Windows 10 v1809 and later).
The Snip & Sketch tool allows you to easily annotate the screenshot after capture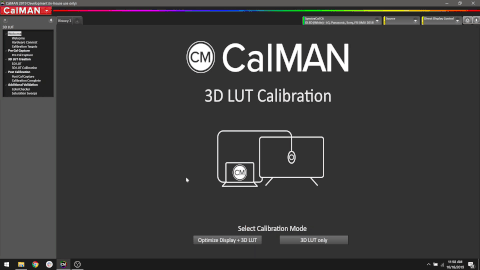
- Open Start.
- Search for Snip & Sketch, click the top result to open the application.
- Click the New button in the top-left corner.
- Select the type of snip you want to use, we recommend:
- Window Clip of the Calman window
- Fullscreen Clip with Calman in the foreground
- Take the screenshot. Once you snip an area of your screen the snipped image is added to your clipboard and you can paste it immediately in another app. A screen prompt will also allow you to annotate, save or share it using the Snip & Sketch app.
More Info: How to take and annotate screenshots on Windows 10
For older versions of Windows see: Use Snipping Tool to capture screenshots
MacOS
(Client3 and VirtualForge)
Capture a window
Follow the steps below
In all macOS versions
- Press Shift-Command-4.
- Press the Space bar. The pointer changes to a camera .
- Click a window to capture that window.
- To exclude the window’s shadow from the screenshot, press and hold the Option key while you click.
- Find the screenshot on your desktop.
More Info: How to take a screenshot on your Mac