Calman takes advantage of the Teradek COLR features to calibrate a video display with a 10-bit 33x33x33 3D cube lookup table (LUT). This setup guide assists you in calibrating the Teradek COLR with the Calman Color Cube workflow
Calman Required Version
- Version 5.7.0
Calman Recommended Workflow
- Color Cube (3D LUT)
Teradek Required Firmware
- Version v1.2.0 r26460 or newer
Teradek COLR Control Ports
- USB Mini-B
- Wi-Fi
- Ethernet RJ45
Teradek COLR Initial Setup
To set up a Teradek COLR for 3D LUT display calibration:
- Connect the Teradek COLR to your Calman calibration computer via USB, Wi-Fi, or Ethernet.
- Connect the Teradek COLR SDI or HDMI output signal to the video display to be calibrated (no input signal is required to the Teradek COLR during display calibration).
- Power on the Teradek COLR.
Teradek COLR Output Format
During display calibration, the internal Teradek COLR pattern generator provides the output signal. The Teradek COLR output signal format is normally a pass-thru version of the input signal format. With no input signal, the Teradek COLR output defaults to 720p59. If desired, you can manually select the resolution of the pattern generator output signal within Calman, on the Source Settings tab.
Calman 3D LUT Display Calibration
Calman can create a display calibration 3D LUT in the Teradek COLR with a direct control connection. To produce an optimized 3D LUT calibration file and automatically load it into the Teradek COLR:
- From the Calman main menu, select Open Workflow Template / Color Cube (3D LUT).
- Proceed through each step of the Color Cube workflow in the normal fashion, using the following notes for Teradek COLR specifics.
Note : To create a 3D LUT display calibration file for the Teradek COLR and then later load the file into the Teradek COLR, see the File Creation section at the end of this document.
Initial Setup section
In the Initial Setup section of the Color Cube workflow (Figure 1), step through the following pages:
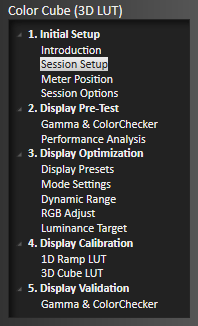
Figure 1. Calman Color Cube (3D LUT) workflow outline.
Session Setup – Meter Connect
- Connect your color meter to the Calman computer.
- On the Session Setup workflow page, click the Find Meter button to connect your meter.
- Under the Target Display Type drop down, select the backlight type for the display being calibrated.
Session Setup – Source Connect
- On the Session Setup workflow page, click the Find Source button.
- On the Find Source dialog (Figure 2), under Manufacturer, select ‘Teradek.’
- Under Model , select ‘COLR Test Pattern Generator.’
- Enter the IP address of the Teradek COLR, as shown on the COLR front panel screen (the IP address is used for USB, WiFi, and Ethernet).
- Click Connect
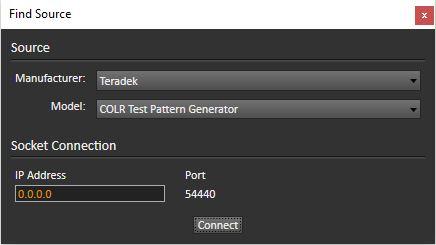
Figure 2. Calman Find Source dialog, for connecting to the COLR as a Calman pattern source.
Calman defaults to having the COLR test pattern output resolution match the COLR input signal source resolution. If there is no input signal, the COLR output resolution defaults to 720p59. If you wish to change the resolution of the COLR test patterns, make your selection in the Output Resolution selection box on the Calman Source Settings screen (Figure 3).
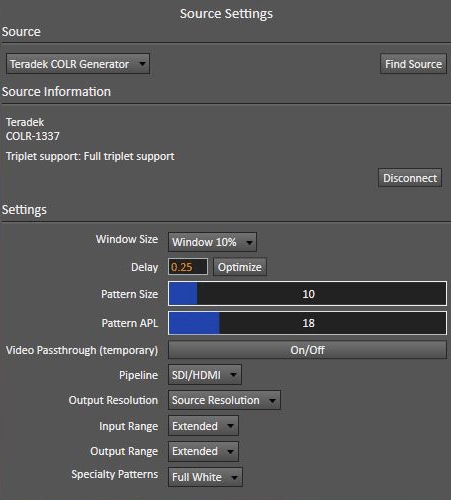
Figure 3. Calman Source Settings tab, for selecting test pattern output options.
Session Setup – LUT Device connect
- On the Session Setup workflow page, click the Find 3D LUT Device button.
- On the Find Display dialog (Figure 4), under Manufacturer , select ‘Teradek.’
- Under Model , select ‘Teradek – COLR (3D LUT).’
- Enter the IP address of the COLR box.
Note : If you have already connected to COLR as a source, you do not need to re-enter the IP address.
- Click Connect .
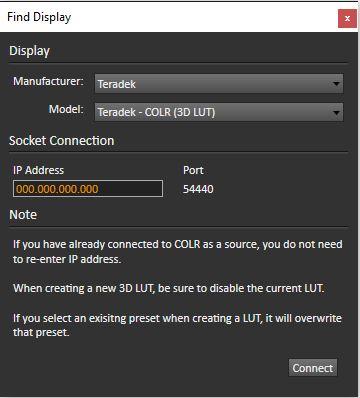
Figure 4. Calman Find Display dialog, for connecting to the COLR for display control.
Display Mode Selection
Before calibrating a display connected to the COLR output, any 3D LUT already enabled in the COLR needs to be disabled. On the Calman Display Control tab, under Display Mode Selection (Figure 5), select Off to disable 3D LUTs.
After creating a 3D LUT in Calman and loading it into the COLR, the 3D LUT needs to be enabled in the COLR. On the Calman Display Control tab, under Display Mode Selection (see below), select Calman AutoCal , or whatever you named the new LUT to enable the LUT and then perform display validation in the Color Cube workflow.
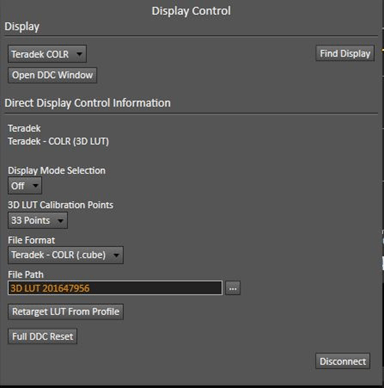
Figure 5. Calman Display Control tab, for selecting display control options.
Display Pre-Test section
In the Display Pre-Test section of the Color Cube workflow, you can measure the performance of a display before you calibrate it, on the Gamma & ColorChecker page. If the Performance Analysis page indicates any red lights for display performance, you may wish to optimize the display’s picture controls before creating a 3D calibration LUT. Click the Optimize Display button to proceed to the Display Optimization section.
Otherwise, click the Calibrate Cube LUT button to proceed directly to the Display Calibration section.
Display Optimization section
To optimize the display’s picture controls before creating a 3D calibration LUT, advance through the adjustment pages in the Display Optimization section of the workflow.
Caution : Before optimizing controls within the display, disable the 3D LUT within the Teradek COLR. On the Display Control tab (below), under Display Mode Selection, select “Off.”
On the RGB Adjust page, under the RGB Adjust Levels selection, select “2 Point 30, 100%.” Click Read Continuous and adjust the display’s RGB Gain controls for RGB balance at 100%. If RGB Offset/Bias controls are also provided, select the 30% level tab at the bottom of the page and adjust the display’s Offset/Bias controls for RGB balance at 30%.
Display Calibration section
In the Display Calibration section of the Color Cube workflow, there are provisions for calibrating both a 1D RGB LUT ( 1D Ramp LUT page) and a 3D cube LUT ( 3D Cube LUT page). When we are calibrating the Teradek COLR with a 3D LUT, we will skip the 1D Ramp LUT page (1D RGB LUT) and use only the 3D Cube LUT page.
1D Ramp LUT page
- Skip over this page when creating a 3D LUT file for a Teradek COLR, since we will not create a 1D LUT.
3D Cube LUT page
1. On the 3D Cube LUT page, click the AutoCal button (rotating arrows) at the right end of the meter action buttons. The AutoCal Setup dialog then appears (Figure 6).
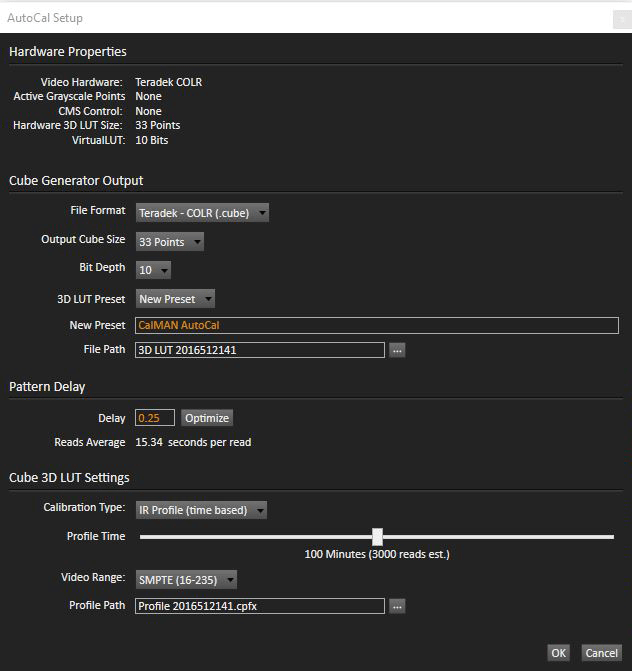
Figure 6. Calman AutoCal Setup dialog, for selecting 3D LUT creation options.
- Under 3D LUT Preset , select an existing 3D LUT preset to recalibrate, or select “New Preset” and edit the New Preset name for the LUT file that Calman will create (e.g. monitor ID and date).
Caution: If you select an existing 3D LUT preset to recalibrate, the existing LUT data will be erased and new LUT data will be loaded to the preset.
- Under File Path , select the desired directory path and provide a name for the backup LUT file that Calman will save to disk.
- Under Calibration Type , select the desired type of 3D LUT calibration process.
- IR Profile (time based) : Creates the best quality display calibration 3D LUT possible in the selected period of time. You select how much display quality you have time for, from 30 minutes to maximum display quality (6,000 points max). Uses Intelligent Resolution Profiling to search out the most nonlinear color space areas and correct those first.
- IR Profile (point based) : Creates the best quality display calibration 3D LUT possible with the selected number of measurement points (1,000 – 10,000 points). Uses Intelligent Resolution Profiling to search out the most nonlinear color space areas and correct those first.
- Lightning LUT : Creates a display calibration 3D LUT in five minutes or less. Produces a very high quality result on professional displays with moderate linearity. Displays with significant nonlinearity may produce marginal results.
- Under Video Range , select “SMPTE (16-235)” if the Teradek COLR range is set to limited on input and output or if you are calibrating a video display that clips signal values above reference white. Select “SMPTE+ (16-255)” if you are calibrating video levels and the Teradek COLR range is set to extended on input and output.
- Click OK .
When the AutoCal process completes, Calman automatically loads the optimized 10-bit 33x33x33 LUT calibration data into the Teradek COLR.
Note : To see the new 3D LUT preset in the Calman preset list, you need to disconnect and reconnect Teradek COLR in Calman.
Important : To enable the new 3D LUT in COLR before performing display validation, select the new LUT on the Calman Display Settings tab, under Display Mode Selection, as outlined above.
Display Validation section
After the new 3D LUT is loaded into the Teradek COLR, click NEXT to advance to the Display Validation section of the Color Cube workflow to validate the accuracy of the display when using the 3D calibration LUT. You can switch back to the Display Pre-Test section of the workflow to compare to the pre-calibration performance.
DONE! – 3D LUT display calibration and setup of the Teradek COLR is complete.
Calman Create 3D LUT File for Teradek COLR
Calman can also create a 3D LUT display calibration file for the Teradek COLR without immediately loading the file into the Teradek COLR. The Teradek COLR does not need to be available during this display calibration and file creation process. The file created will be a .cube file with the proper Teradek COLR data format for later loading into the Teradek COLR with Calman (as detailed below).
To create a 3D LUT display calibration file for the Teradek COLR with Calman:
- In the Calman main menu, select Open Workflow Template , then select the ‘Color Cube (3D LUT)’ workflow.
- On the Calman Display Control tab, connect to the SpectraCal Cube Generator as a Display Control device.
- On the Display Control tab, under ‘File Format,’ select ‘Teradek – COLR (.cube).’
- On the Display Control tab, under ‘File Path,’ select your desired destination for the .cube LUT file.
- On the Calman Source Settings tab, select your desired test pattern source for display calibration (this can be the Teradek COLR, if available).
- Follow the display calibration instructions in the ‘Calman 3D LUT Display Calibration’ section above.
Done: Upon completion of the AutoCal 3D LUT calibration process, Calman automatically writes a .cube file, containing color cube display calibration data, to your selected file destination. This display calibration file can be later loaded to a Teradek COLR, using the procedure in the ‘Calman 3D LUT Load to Teradek COLR section below.
Calman Load 3D LUT to Teradek COLR
Calman can load a properly formatted 3D LUT file into the Teradek COLR. The LUT needs to be a .cube LUT file with 33x33x33 data points.
This . cube LUT file can be a display calibration LUT created with the Calman Cube Generator function (as detailed above). Or, it can be a creative (look) LUT created by any other application (with the proper data points). During the load process, Calman converts the .cube file into the file format required by the Teradek COLR.
To load a 3D LUT file into an Teradek COLR:
- In Calman, on the Display Control tab, connect to the Teradek COLR as a Display Control device.
- On the Display Control tab, click the ‘Open DDC Window’ button.
- On the DDC Controls dialog, scroll to the ‘3D LUT Controls’ page.
- Click the ‘Load LUT File’ button.
- In the resulting file navigation window, select the .cube LUT file that has been created for the Teradek COLR.
Note : You can also load a LUT via the Teradek COLR web page that comes up in a web browser when you enter the Teradek COLR IP address into the browser.
Done! – The selected 3D LUT file is now contained in the Teradek COLR.
If you wish to validate the accuracy of the display after loading a 3D calibration LUT, you can return to the Display Validation section of the Color Cube workflow.