
The Admesy Prometheus Colorimeter can be connected to and controlled by Calman to perform display measurements. This guide will document how the devices can be integrated with Calman, for detailed hardware information see the Admesy website.
Calman Compatible Hardware
- Admesy Prometheus Colorimeters
Calman Required Version
- Calman Ultimate, Studio, or Video Pro v5.15.7 or higher
USB Device Driver
If you have not previously installed any Admesy applications, you will need to do so prior to using the meter with Calman.
- Download the Prometheus Suite
- Ensure you’ve followed the installation process as outlined in the PDF included in the suite
- Following the installation process and reboots, the Admesy meter will be available to connect in Calman using the steps below
Calman Connection Procedure
- Plug the Prometheus into a USB port on your computer.
- The device should be displayed in the Windows Device Manager under “Universal Serial Bus Devices”
- If the device manager detects the meter but is listed under “Other Devices” with an error icon, ensure you’ve completed the driver installation steps above.
- The device should be displayed in the Windows Device Manager under “Universal Serial Bus Devices”
- On the Meter Settings page, click Find Meter.
- On the Find Meters popup dialog:
- Check the “Admesy Meters” checkbox
- Click Search.
- Once connected, the Meter Settings tab displays the device’s name and configuration settings.
Calman Device Settings
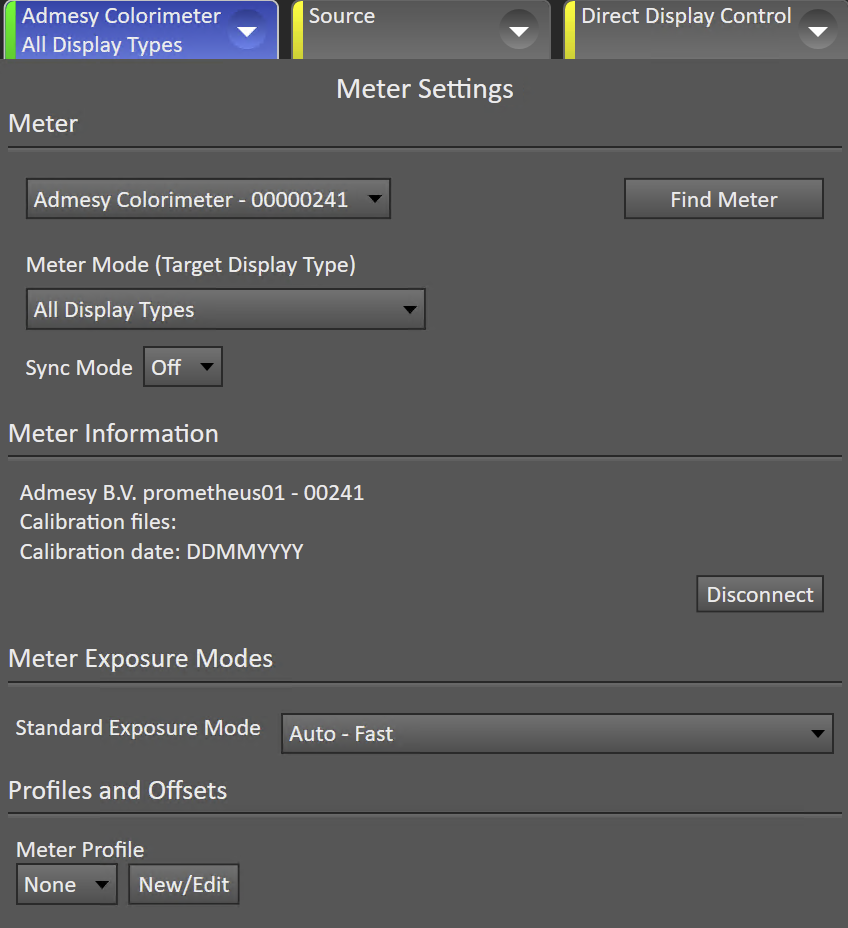
Initialization and Sync
- The Prometheus includes settings for syncing the exposure with the display’s refresh rate if you are getting readings that are inconsistent try enabling or disabling Sync Mode.
- Within Calman, the Sync may be set to Off or On.
- To enable Sync, change the dropdown to On, then click the Sync Meter button
- To Measure and set sync place the Prometheus facing the display with a 100% White pattern, enter 0hz into the sync value field, and then press the Initialize Meter button. The measured sync rate will be populated and used during measurements.
- For Manual sync enter a value above 0hz and press Initialize Meter, the entered value will then be used during measurements
Other Device Settings
- Meter Mode
- Default value is “All Display Types.
- Allows selection of user-defined modes which are added using the Prometheus Suite
- Meter Information
- Displays hardware information
- Meter Exposure Modes
- Allows selection of the meter’s automatic Normal, Fast, or Slow measurement modes.
- Profiles and Offsets
- Select user-created meter profiles