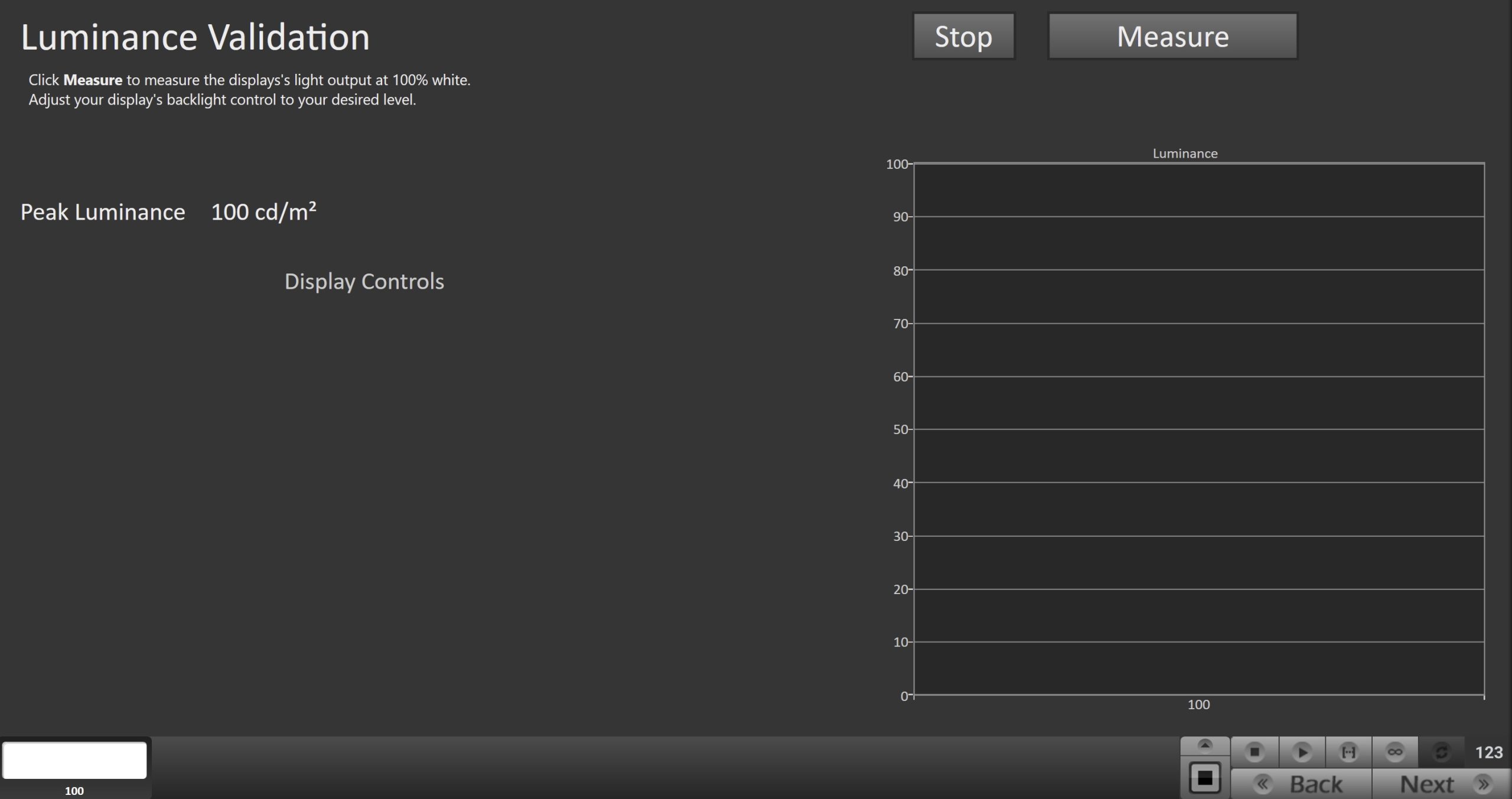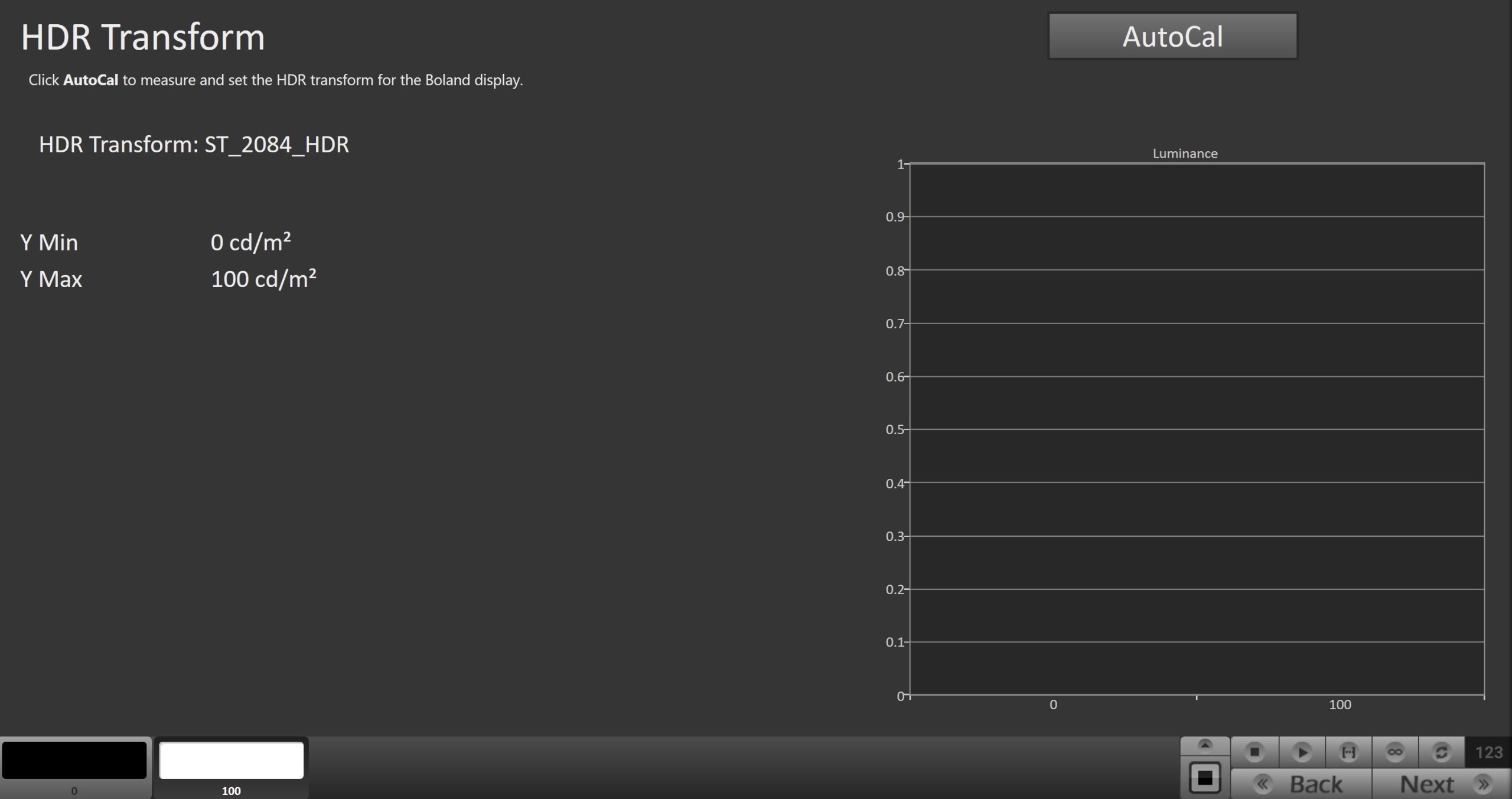Calman offers a streamlined workflow for calibrating Boland Monitors, ensuring precise color accuracy and optimal image quality. This guide covers the steps to properly calibrate your Boland display, helping you achieve consistent and reliable results for professional-grade color performance.

Calman Required Version
- Calman Studio or Ultimate v5.16.1 or higher
Hardware Requirements
- Boland 4K HDR and BHB-HDR series monitors
- Firmware version 07.030 / 004.0024 or higher
- Calman Compatible Meter
- Calman Compatible Pattern Generator
Step 1
- From the Calman Menu in the top-left, choose Open Workflow Template -> Display Specific and then AutoCal – Boland.
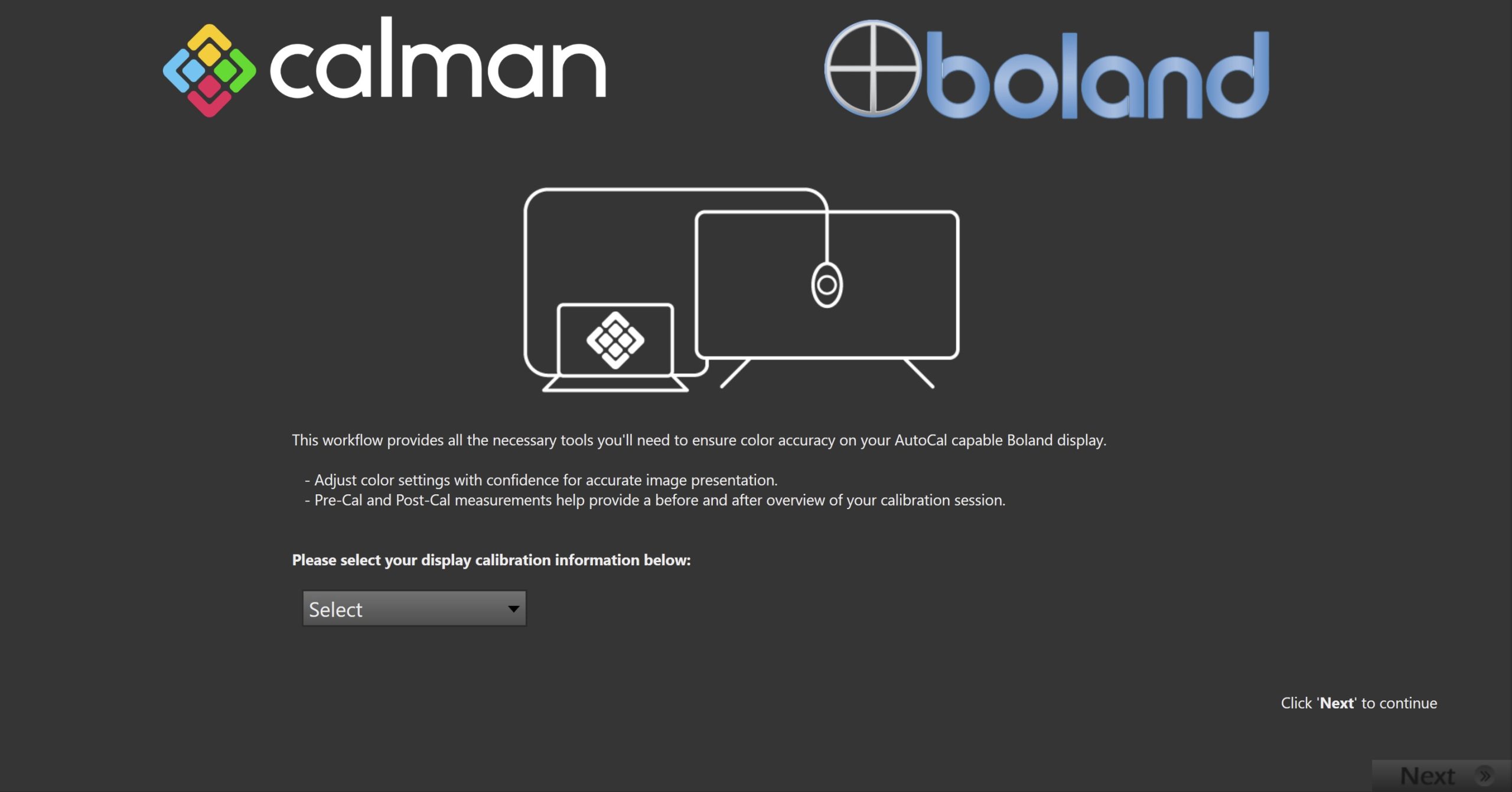
- On the introduction screen, select your calibration target (SDR/HDR) from the dropdown and click Next to proceed to calibration setup
Step 2
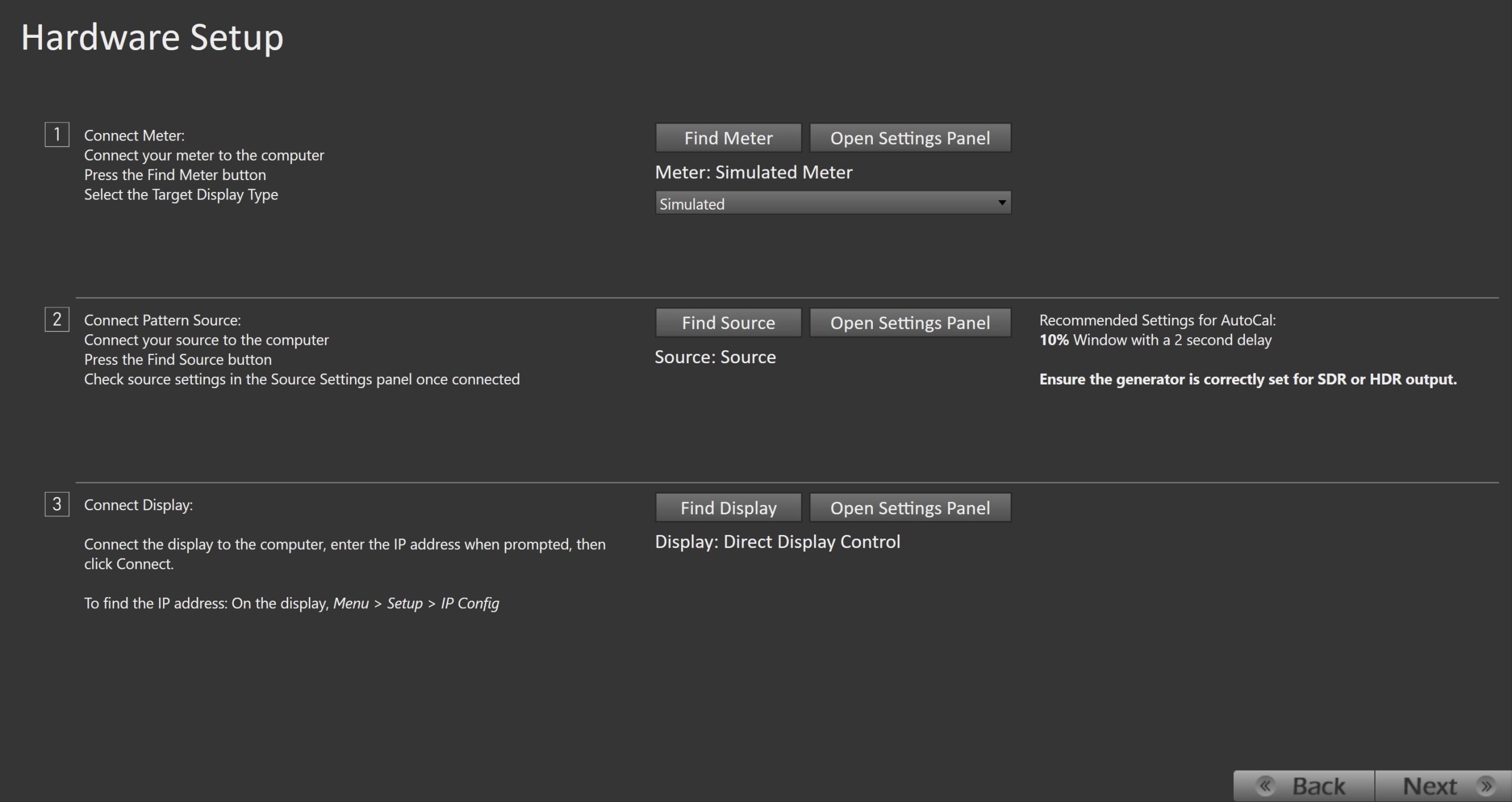
- Plug your meter into a USB port on the computer and press the Find Meter button on the left.
- When your meter is connected, select your display type from the dropdown
- Connect Pattern Source to your computer.
- Click the Find Source button then select your source
- Select the pattern window size and delay
- 10% Window with a 2 second delay
- Ensure your source is set to Full-Range, and SDR or HDR corresponding to your choice in Step 1
- Connect your Boland Monitor
- Click the Find Display Button
- Select Boland – Monitors from the dropdown
- Enter the IP address assigned to the monitor
- To find the IP address: Via the displays OSD – Menu → Setup → IP Config
Step 3
- Select the calibration targets and prepare the monitor.
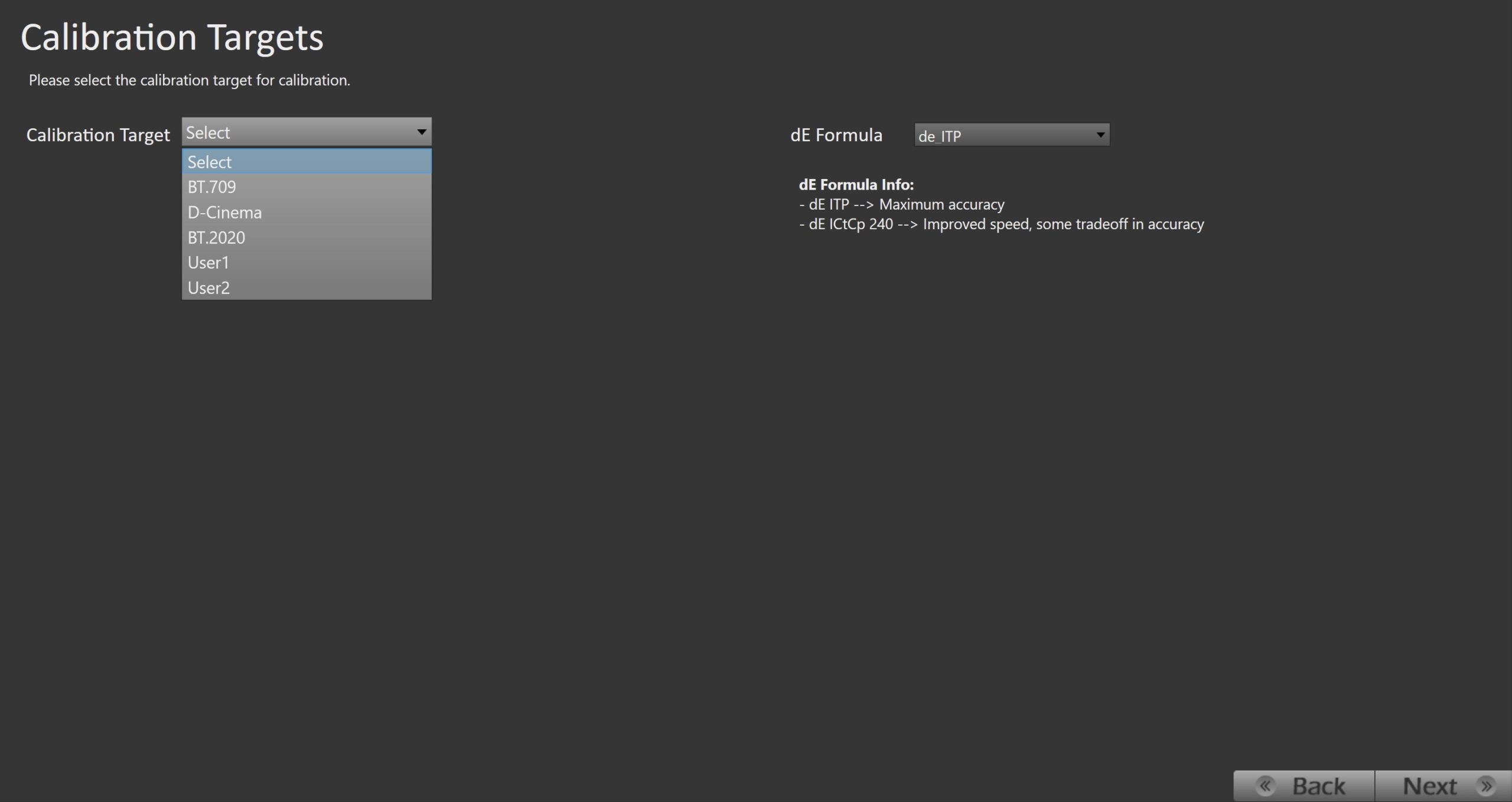
- Select your desired calibration targets, these will vary based on your SDR or HDR choice in Step 1
- SDR Targets:
- BT.709
- D-Cinema
- BT.2020 (SDR)
- User1
- User2
- HDR Targets:
- ST.2084 (BT.2020)
- ST.2084 (p3-D65)
- HLG
- SDR Targets:
- It will take a few moments for Calman to configure the calibration to your targets, then click Next to proceed
Step 4
- Pattern insertion is used to help avoid panel temperature fluctuations and to keep the display from dimming due to burn in protection algorithms.
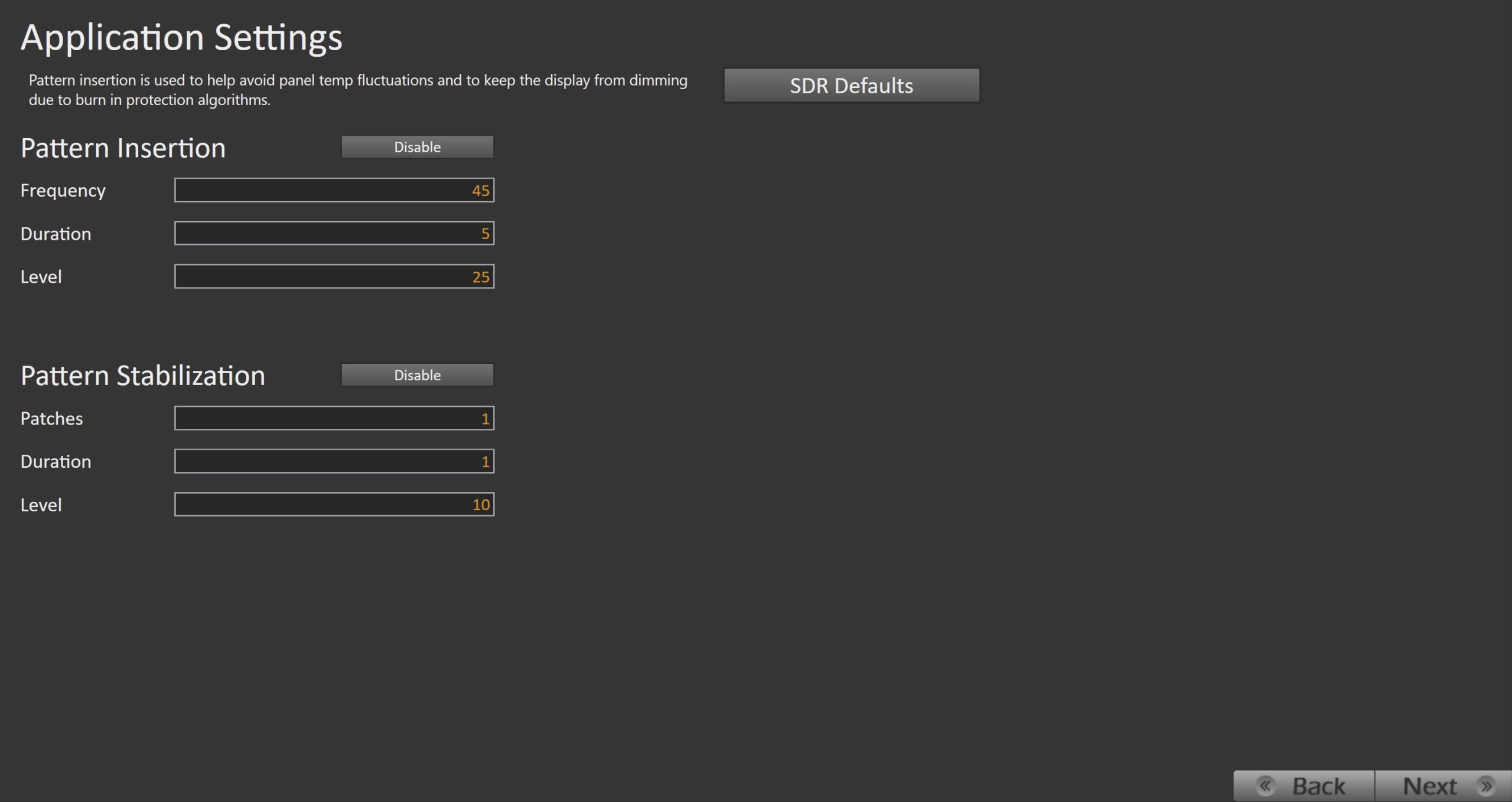
- Click the SDR or HDR Defaults button, which will configure and enable your pattern insertion as follows
- SDR
- Insertion: 45/5/25
- Stabilization 1/1/10
- HDR
- Insertion: 5/5/25
- Stabilization 1/1/10
- SDR
- Click Next to proceed
Step 5
- In this step, you’ll take measurements of the display before the calibration. These will be used to compare the calibration results.
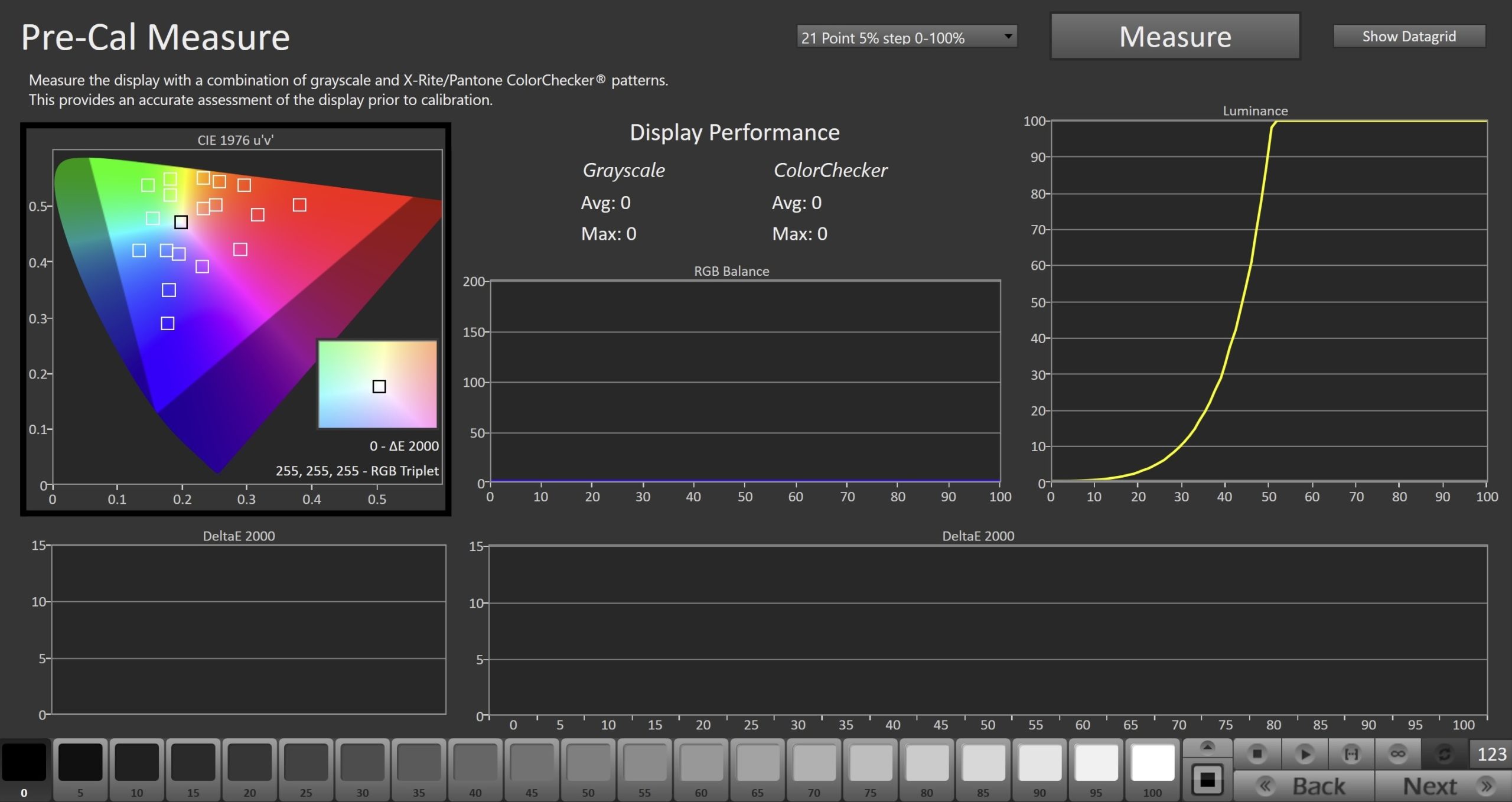
- To take Pre-Calibration Measurements, click the Read Series […] button to measure the display’s grayscale and ColorChecker response
- This will provide a point of reference to compare the calibration results
- Click Next to proceed
Step 6
- Here, the target picture mode can be selected, and the display will be reset to prepare for calibration.
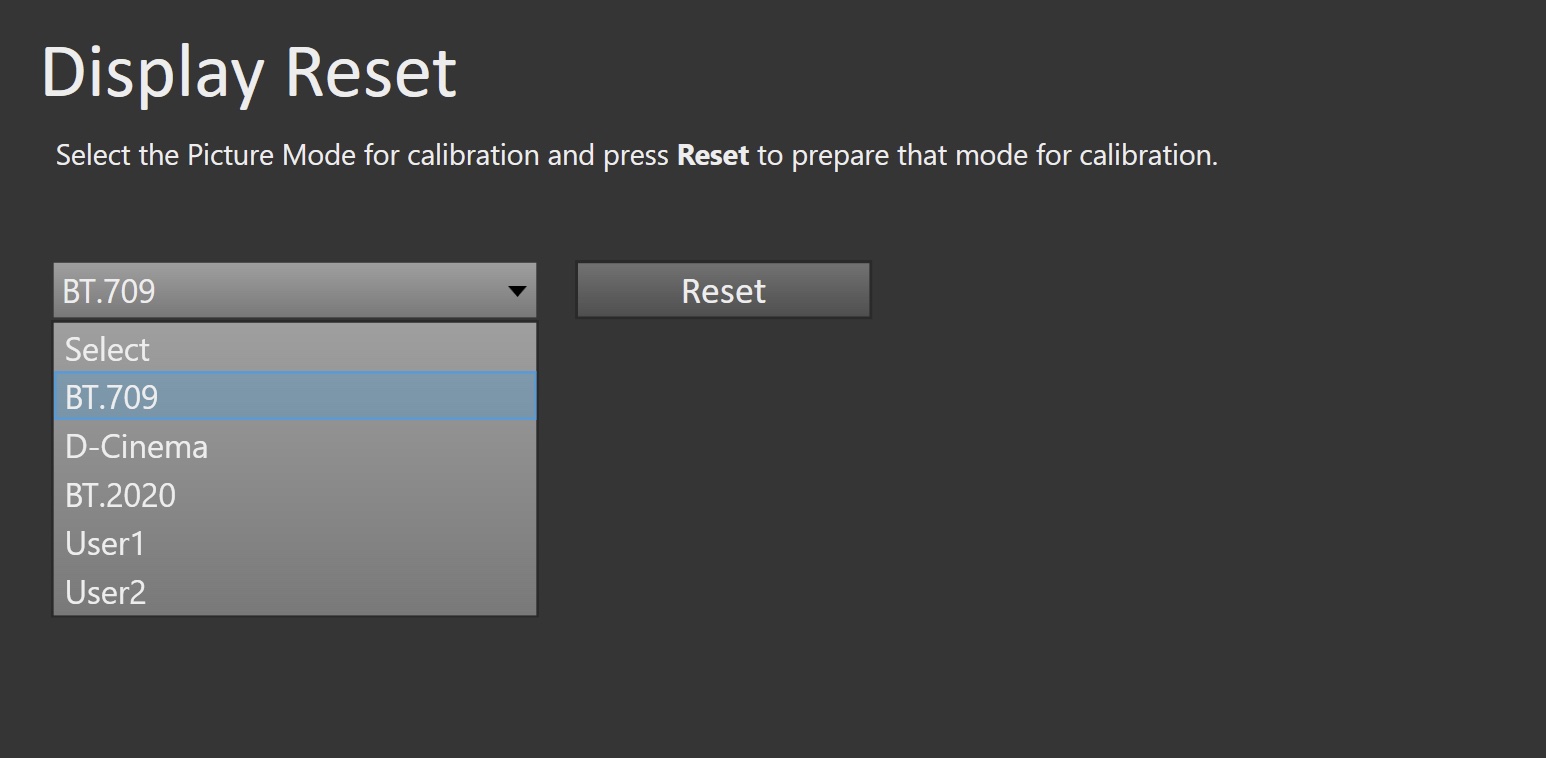
- Click the Reset button. This resets and prepares the picture mode for calibration.
- Click Next to proceed
Step 7
- In this step, you will be able to adjust the Luminance of the display to match your desired target.
- Note: This step will not be present if HDR was selected in Step 1
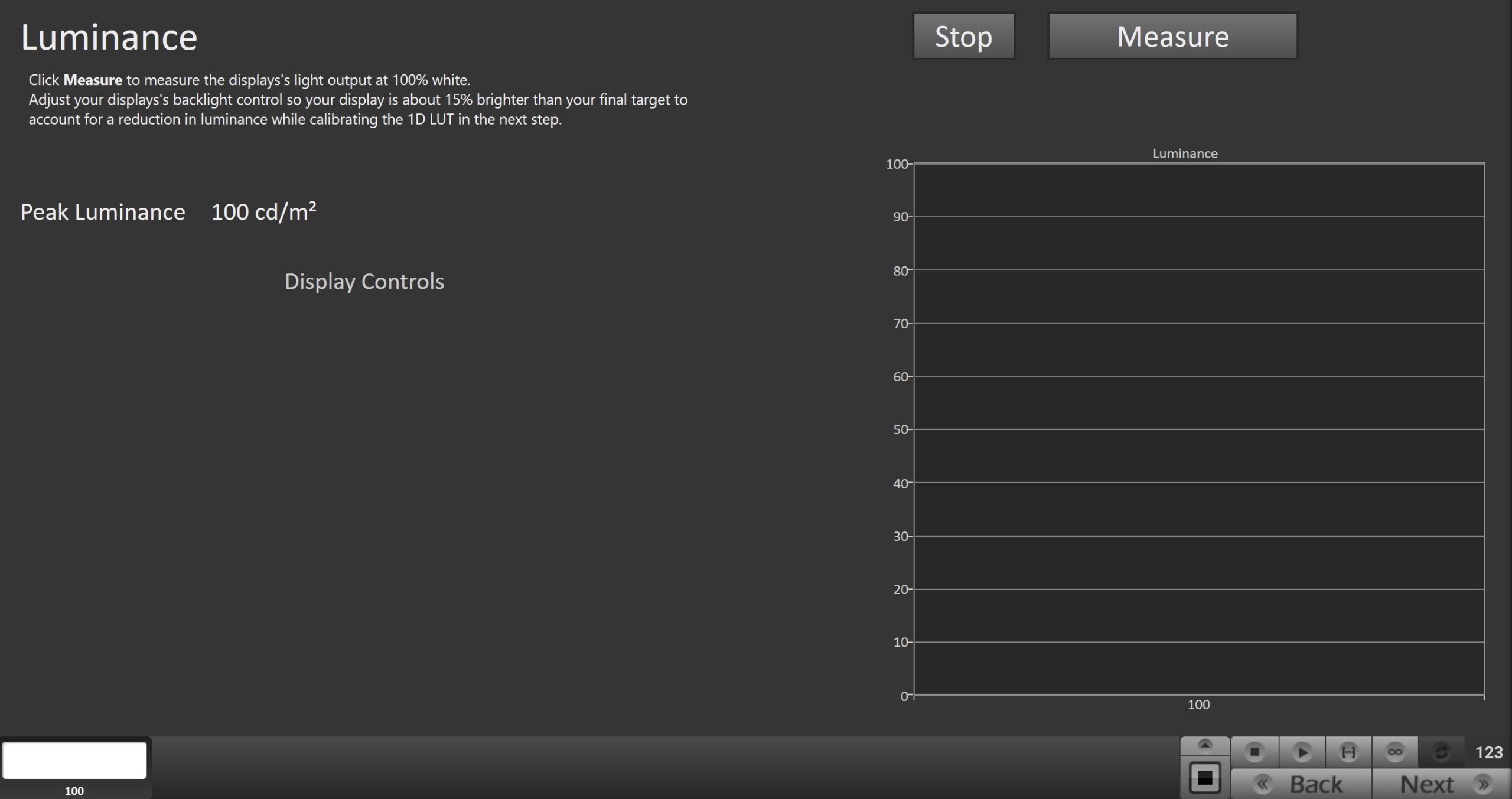
- Click the Read Continuous button to measure your monitor’s light output at 100% white and adjust the display’s peak white to the desired luminance.
- SDR reference luminance is 100nits, but you may need to target higher to account for the ambient light in your environment.
- Adjust your backlight control so your monitor is about 15% brighter than your final target to account for a reduction in luminance when calibrating the 1D LUT in the next step.
- Click Stop when luminance adjustment is complete
- Click Next to proceed
Step 8
- Here, Calman will adjust the Multipoint Greyscale of the display using a 1D LUT
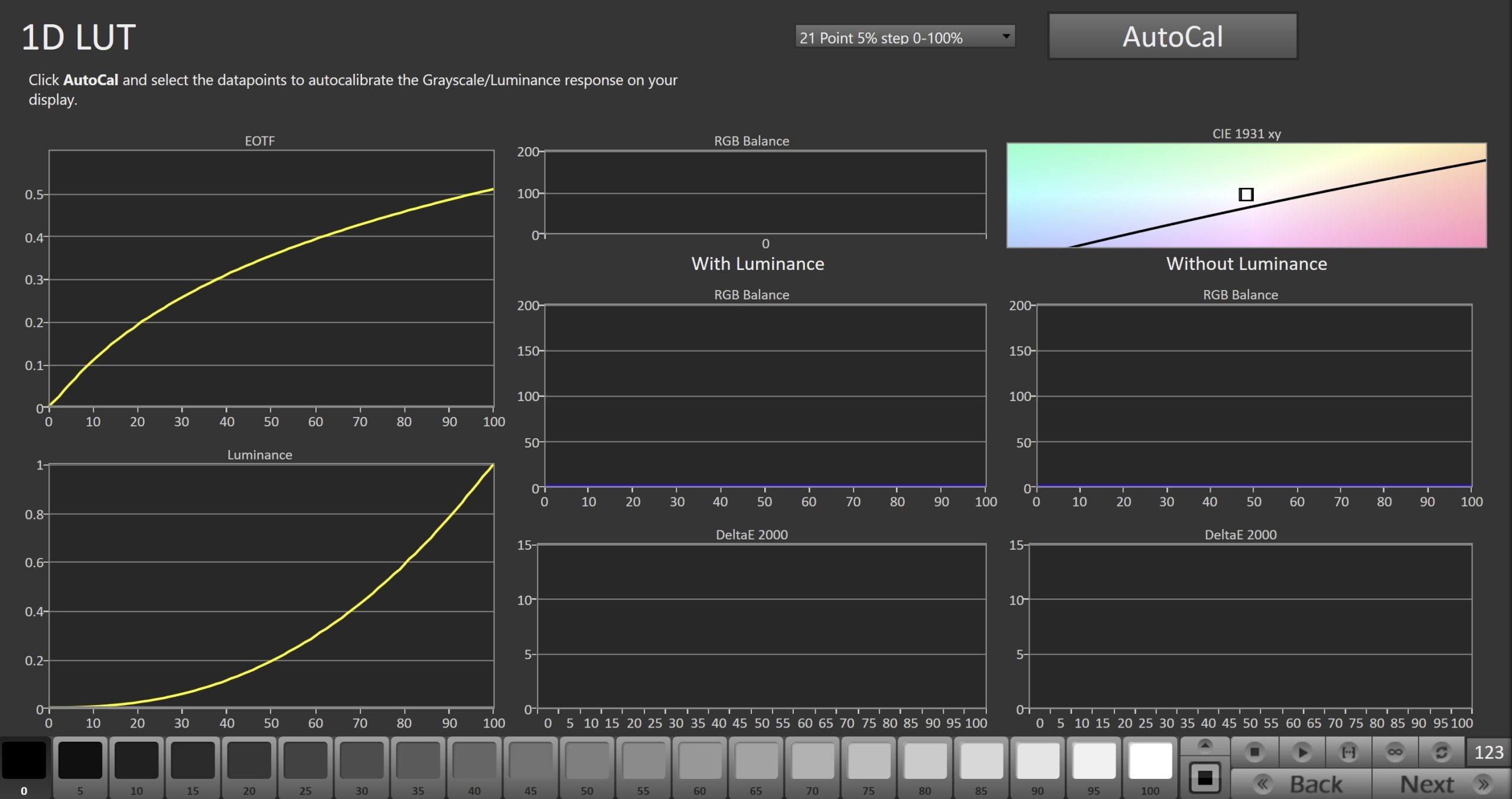
- Click the AutoCal button and select the correct data points in the AutoCal Dialog to auto-calibrate the Grayscale/Luminance response on the display.
- 21pt PC levels (16-255) is the default
- Click OK to begin greyscale AutoCal
- When AutoCal is complete, click the Next button to proceed
Step 9
- On this page, Calman will calibrate the Color Management using a 3D LUT
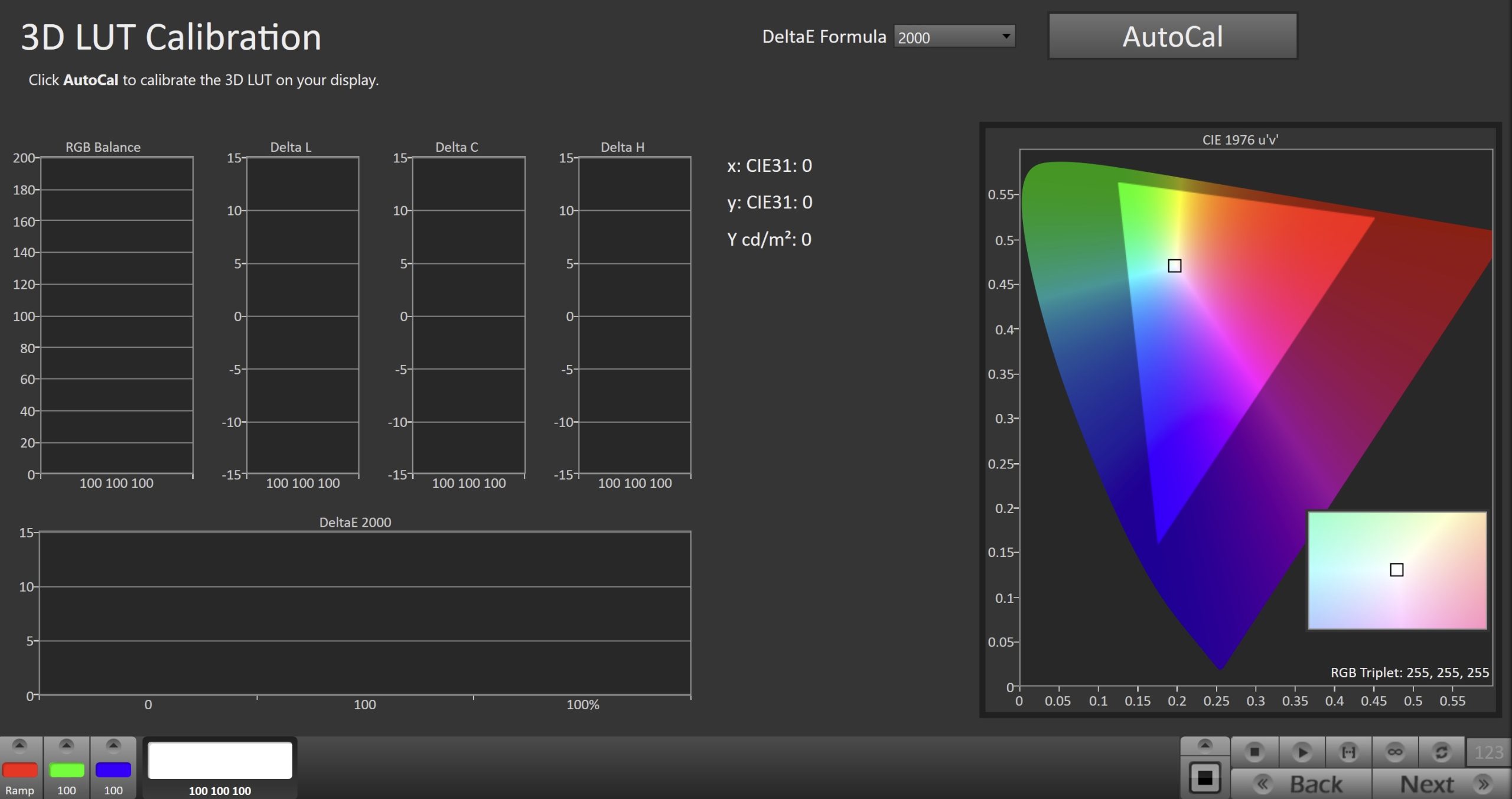
- Click the AutoCal button to open the AutoCal dialog
- Calman has multiple methods for creating a 3D LUT. For information about these LUTs see THIS ARTICLE.
- Click OK to begin the colorspace AutoCal process
- When AutoCal is complete, click the Next button to proceed
Step 10
This step will vary depending on your choice of SDR or HDR in Step 1
SDR |
HDR |
|
|
|
Step 11
- In this step, you’ll take measurements of the calibration results.
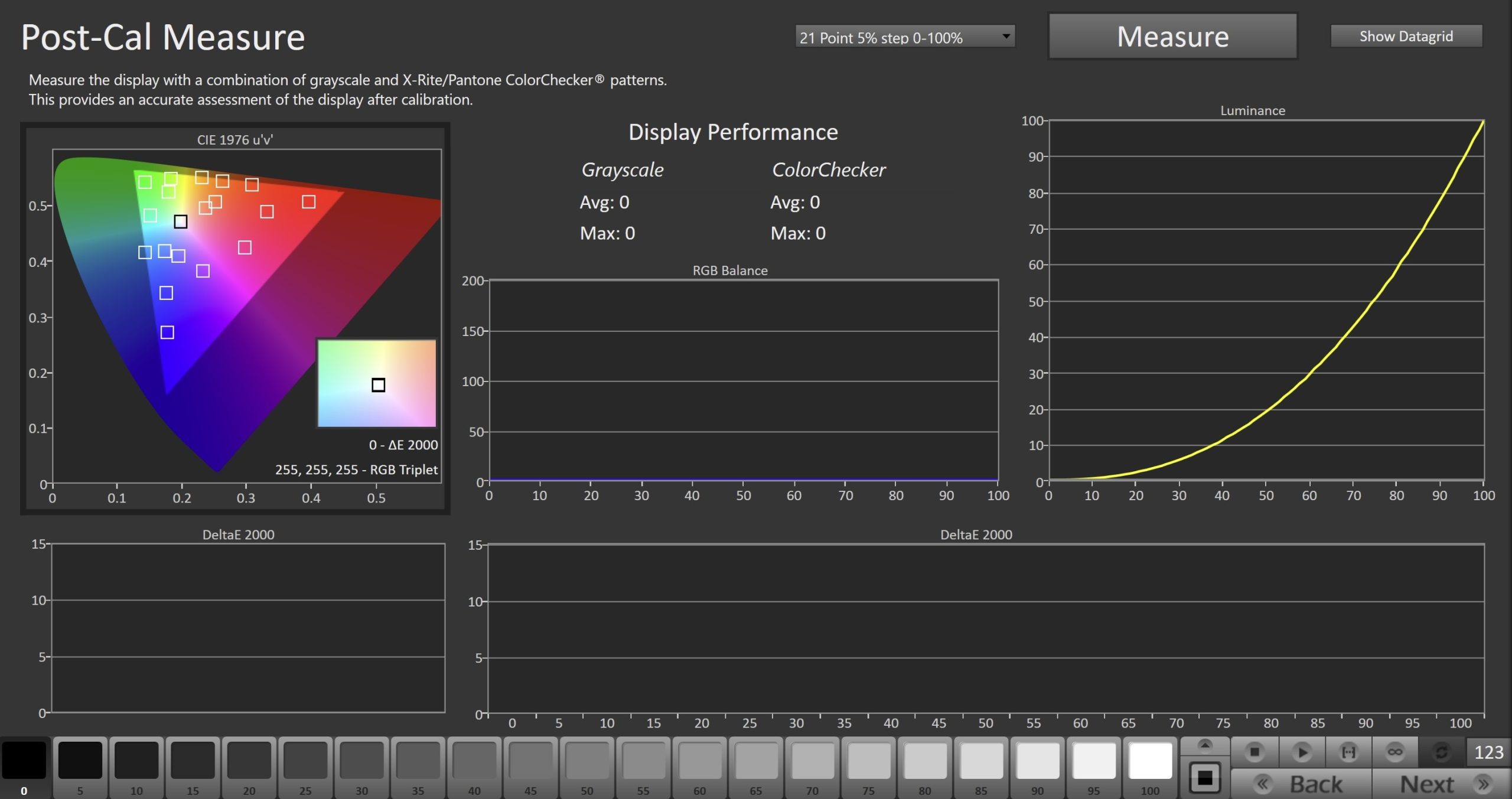
- To take Post-Calibration Measurements, click the Read Series […] button to measure the display’s grayscale and ColorChecker response
- Click Next to proceed
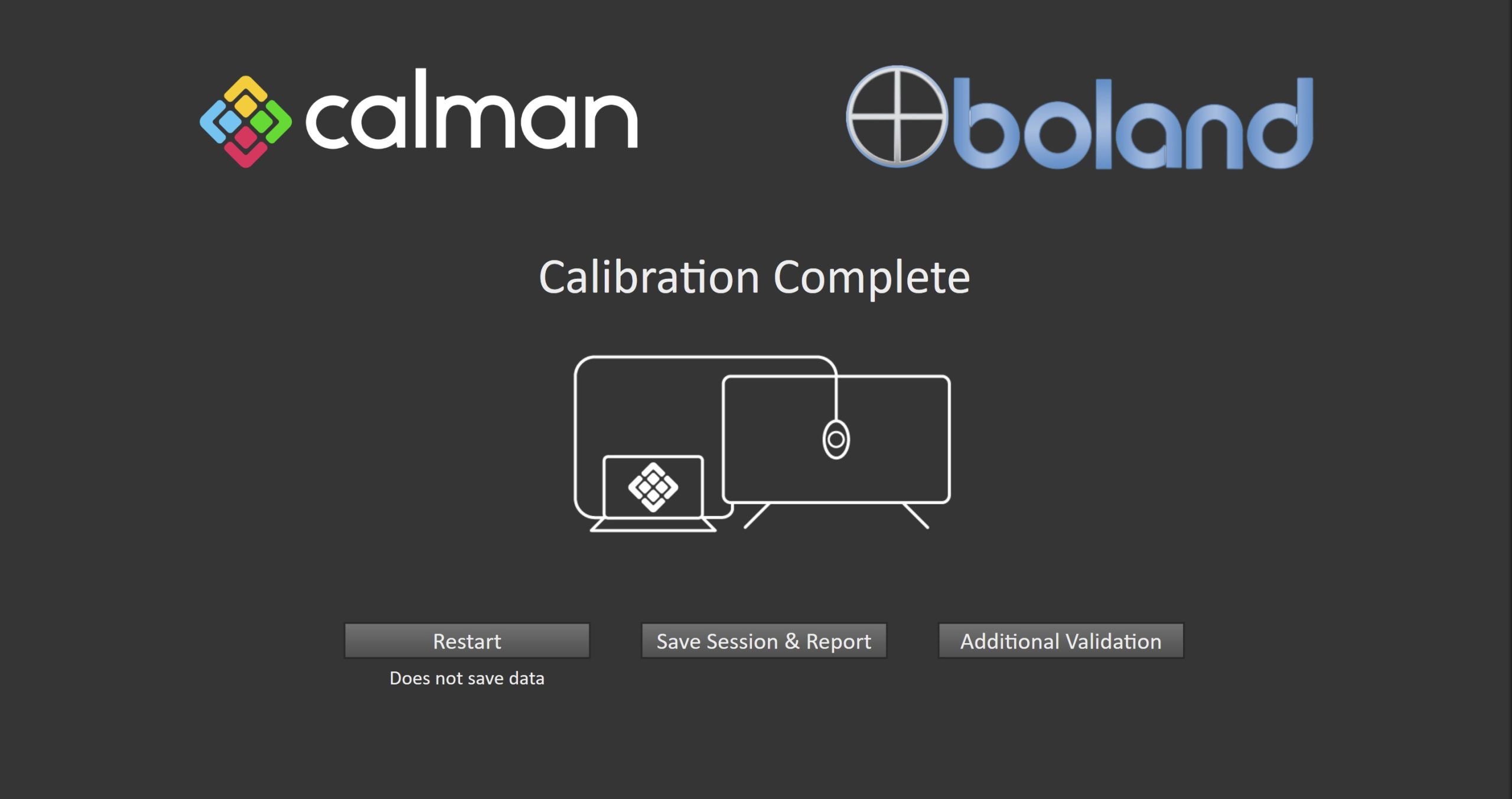
- On the Calibration Complete page, you can choose to…
- Restart
- Returns to the beginning of the workflow where a new mode or colorspace can be selected
- Note: Does not save workflow data
- Save Session and Report
- Select Save and Report to generate the calibration report
- Additional Validation
- Allows measurement of the display using more thorough Saturation Sweeps and ColorChecker® patch sets
- Restart