The Monitor Calibration workflow in Calman for DELL will guide you through calibrating your compatible DELL computer monitors.
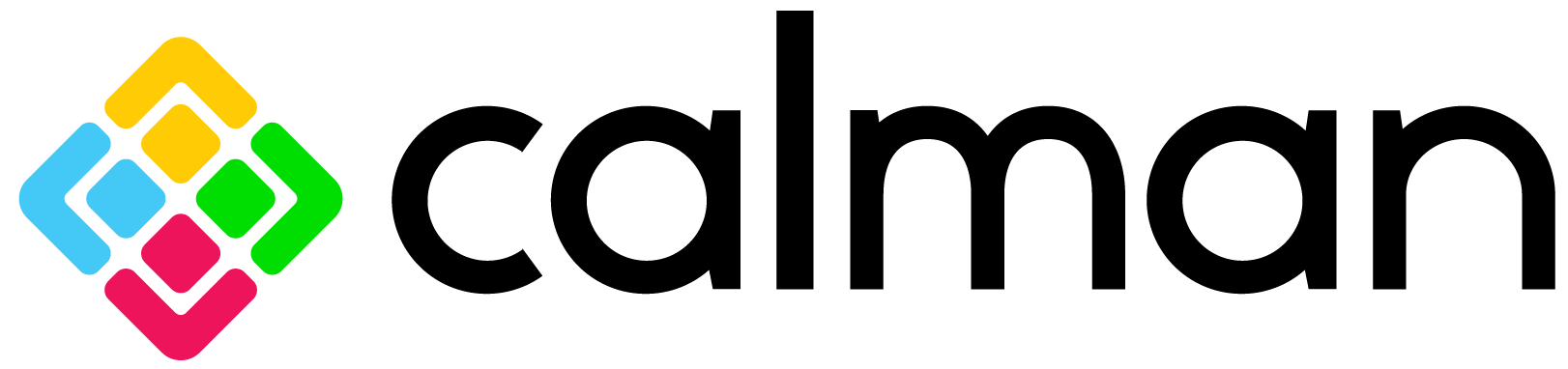

Calman Supported Models
- UltraSharp UP2720Q
- UltraSharp UP3221Q
Note: For best results, the workflow steps should be performed in order, as many steps include automation designed to be performed in order
Step 1
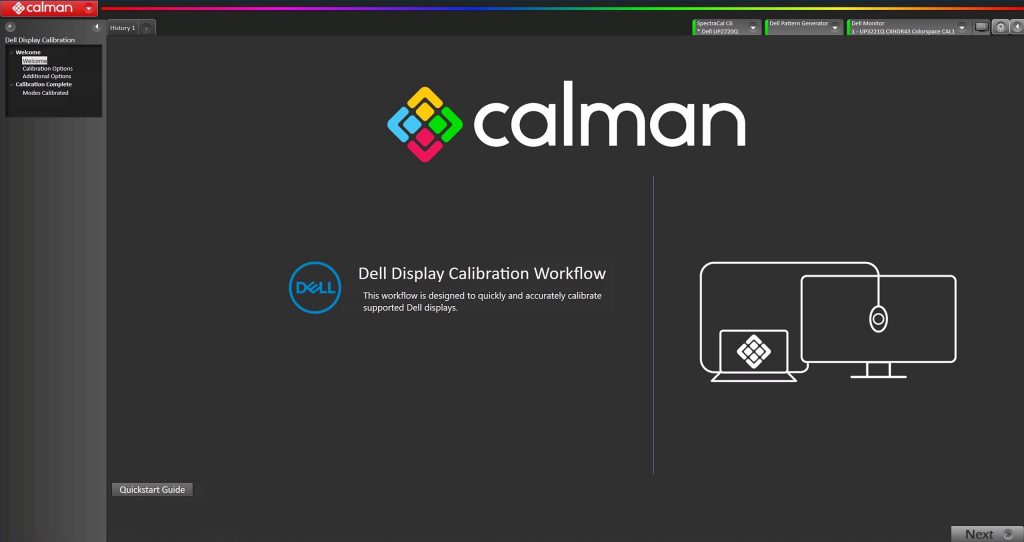
- Welcome to Calman for Dell, press Next to begin calibration
Step 2
Here you will set up the calibration options for your Dell Monitor
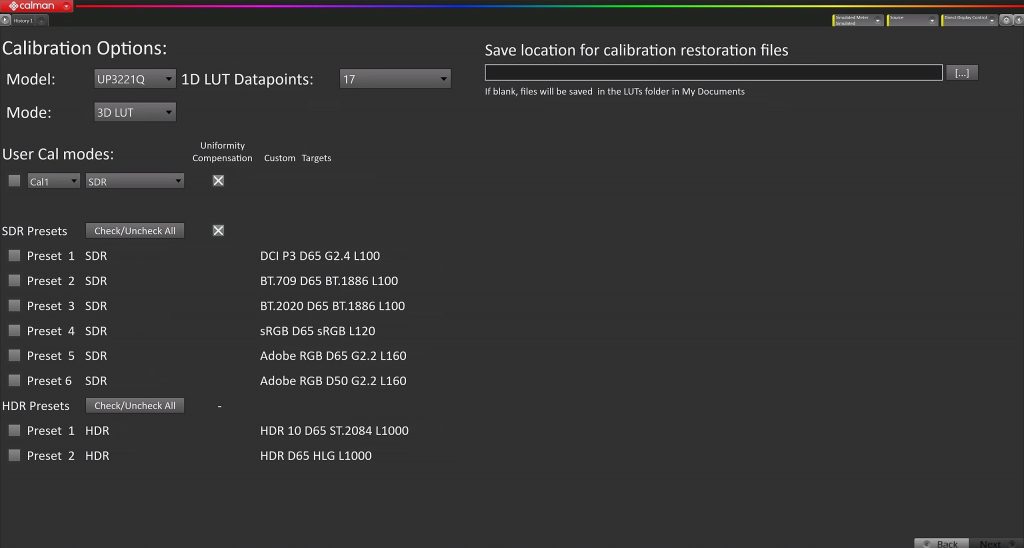
- Configure your Hardware
- Select the correct model of Dell Monitor you’re calibrating
- Select the detail level of the 1D LUT Datapoints you wish to use
- Higher is more detailed, but will extend the calibration time needed
- Select the Calibration Mode for colorspace calibration
- 3D LUT is more detailed, but will extend the calibration time needed
- Matrix mode will calibrate faster, but may not be as accurate overall
- Select Preset modes to Calibrate
- Calman for Dell can calibrate 6 SDR Presets, as well as 2 HDR presets. The specific targets of each mode are listed to the right.
- Check the SDR and/or HDR modes you wish to calibrate for this session
- (Optional) Custom User Cal Modes
- User Cal modes must be calibrated separately, built in presets will become unavailable when choosing a user cal mode as shown below.
- Select the colorspace and targets desired for user cal mode
- Custom Target Options
- Colorspace
- Preconfigured at Rec.709/sRGB for SDR or BT.2020 for HDR
- Whitepoint
- Preconfigured at D65
- Gamma Formula
- Preconfigured at BT.1886 for SDR and ST.2084 for HDR
- Luminance Target
- SDR Luminance is a subjective target, you may need to target higher to account for the ambient light in your environment.
- Below are some general SDR luminance levels for different viewing environments (Supported levels are 45-250 cd/m^2)
- Dim Room: 80-120 cd/m^2
- Overhead lights: 120-160 cd/m^2
- Bright Room: 200+ cd/m^2
- Colorspace
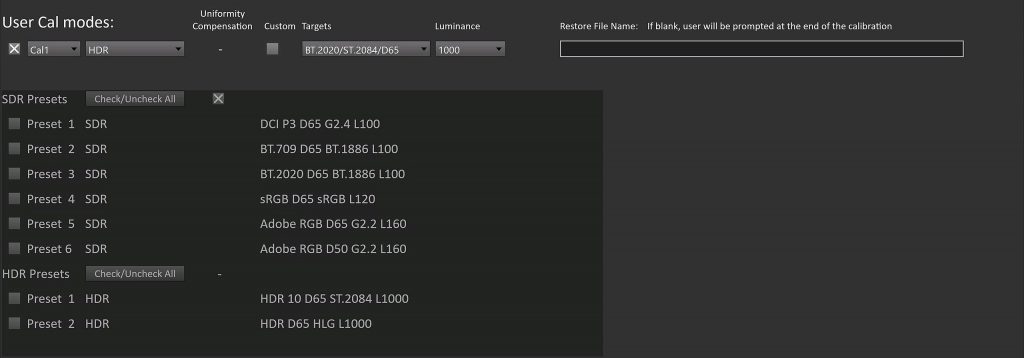
- Press Next, and Calman will begin the process or configuring the hardware for calibration…
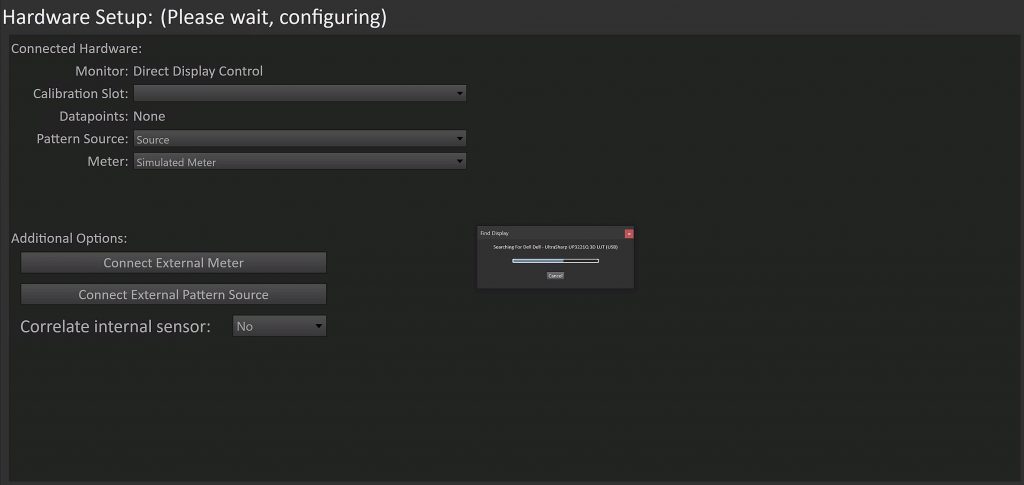
Step 3
In this step, you’ll be able to choose a few additional options for the calibration
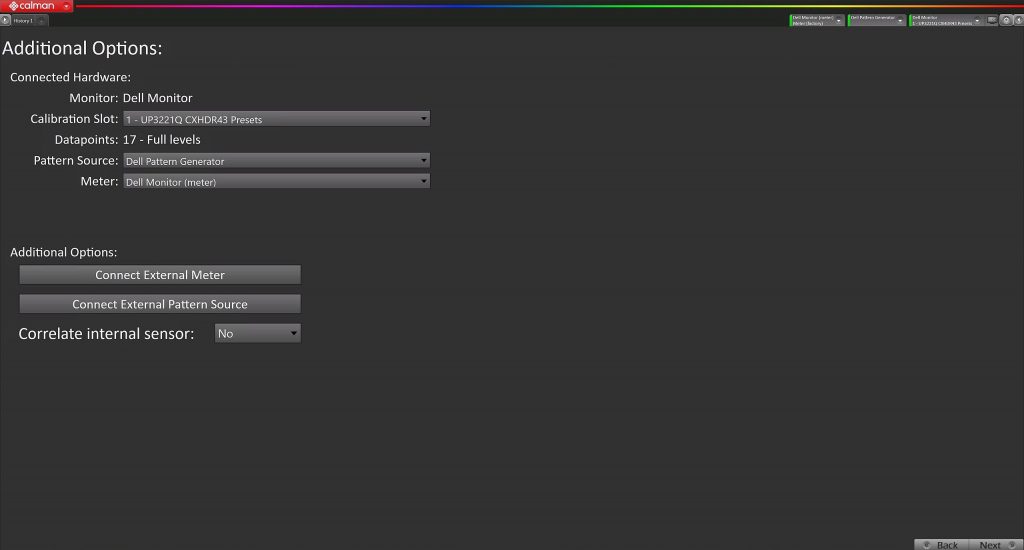
- Following the hardware configuration in the last step, all 3 tabs in the top-right of Calman should have green indicators showing a hardware connection
- Pattern Source and Meter can be changed in the event you are using an external meter or pattern source. To connect to external hardware, use the Connect External Meter or Connect External Pattern Source button
- Press Next to begin calibration process
(Optional) Correlate Internal Sensor
If you chose to correlate the internal color sensor , you will be walked through the following steps to create a meter profile for the internal sensor
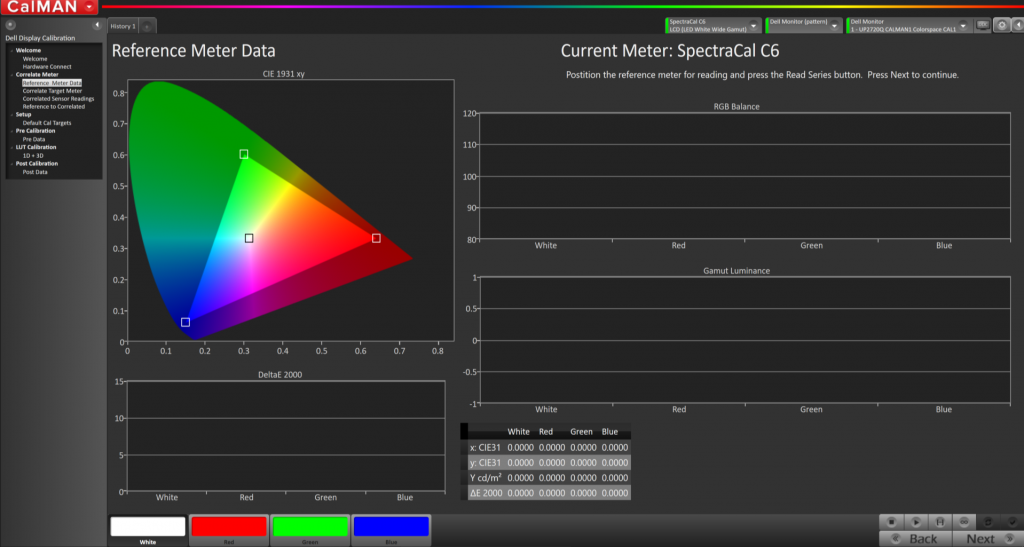
- This page will assist you in gathering data from the reference meter
- If needed, you can switch to the reference device in the Meter Dropdown
- Press Read Series […] to gather reference data
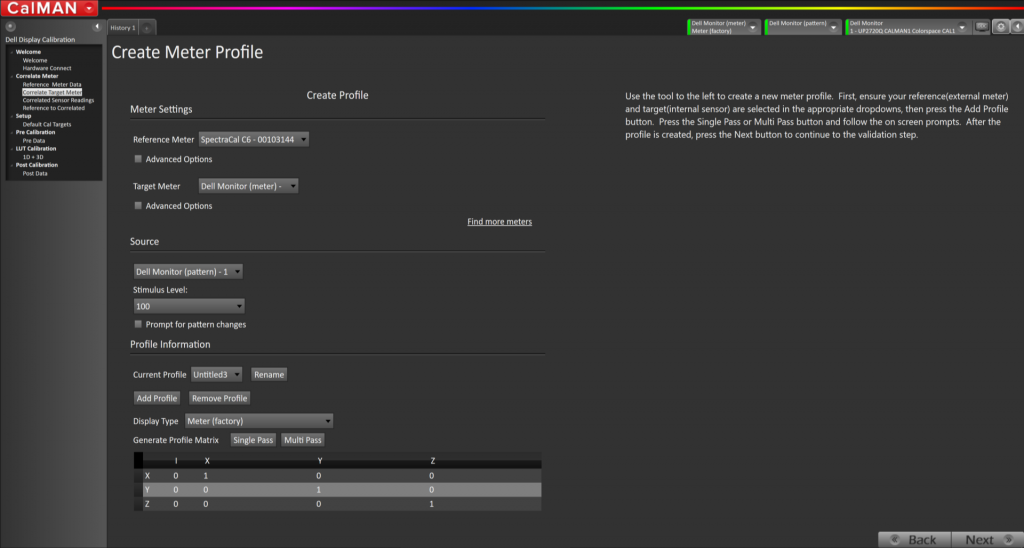
- This page will assist in the creation of the meter profile
- Select the correct target and reference meter
- Reference Meter – This should be the external meter
- Target Meter – This should be the Dell internal sensor
- Configure your source
- In most cases Stimulus Level 100 is appropriate
- Click on the Add Profile button to initiate a new profile.
- The Multi-Pass option is recommended for correlating the Dell internal sensor to your external meter. Each meter will read at a selected position on the display, one at a time. The Calman Meter Profile process then prompts you to measure the display with both your reference meter and your internal meter. Each meter measures four colors in just seconds; white, red, green, and blue.
- Select the Meter (factory) mode. This will give the new profile a baseline to be adjusted from.
- Calman creates a Four-Color Correction Matrix for your colorimeter, based on the differences between the spectrophotometer measurement data and the colorimeter measurement data. The Four-Color Correction Matrix is an industry-standard technology developed by the National Institute of Standards and Technology (NIST).
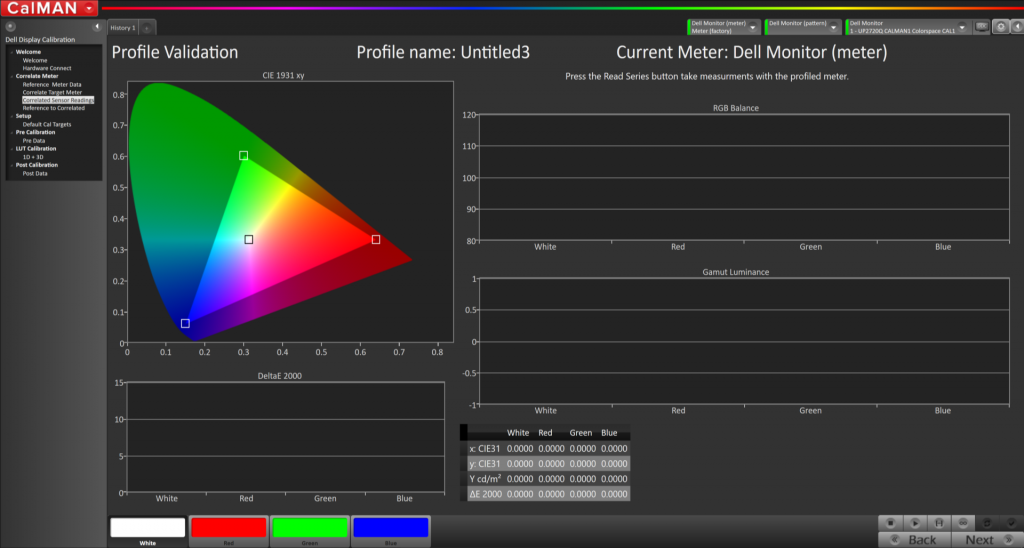
- This page will gather data to validate the new meter profile
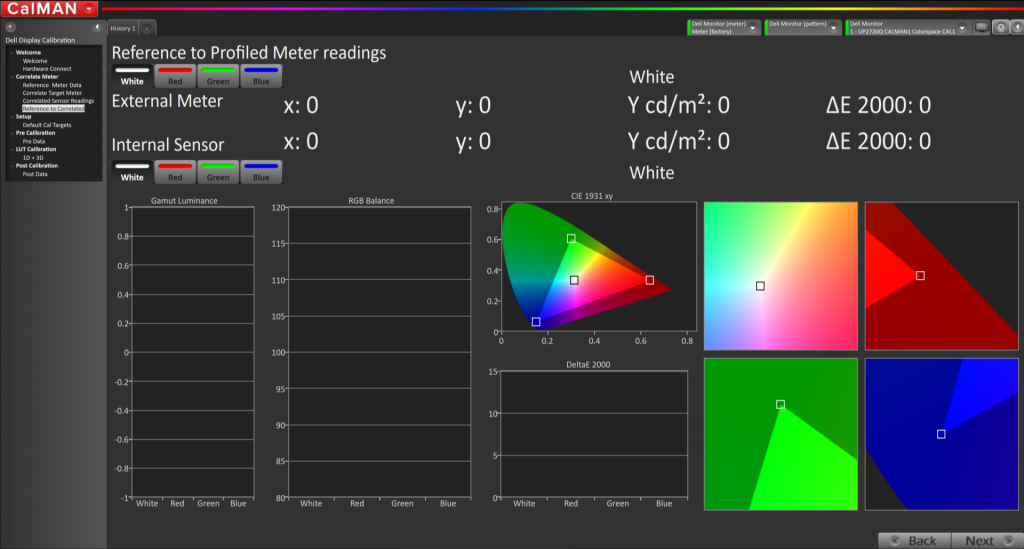
- Here you can compare readings from the new meter profile, against the data that was gathered from the reference meter.
- Note: The same color must be chosen in the top left in order for results to be displayed.
Step 4
Here, Calman will begin to calibrate the presets configured in the previous steps. This step will take some time, depending on the options chosen.
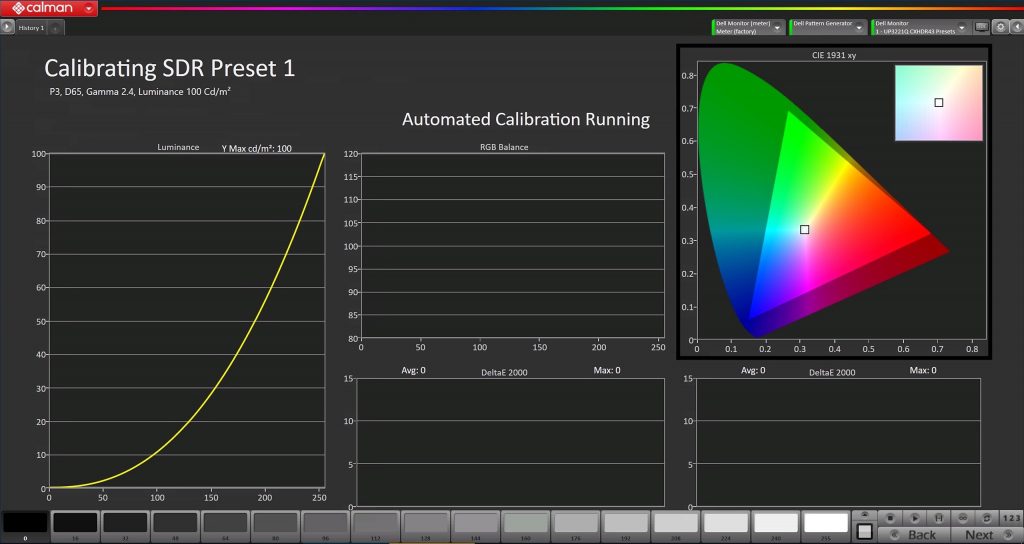
-
Leave Calman untouched as it progresses through this process.
Step 5
After the calibration process has completed for all selected modes, Calman will present a confirmation screen. In the below example, SDR presets 1, 2 and 4 were calibrated
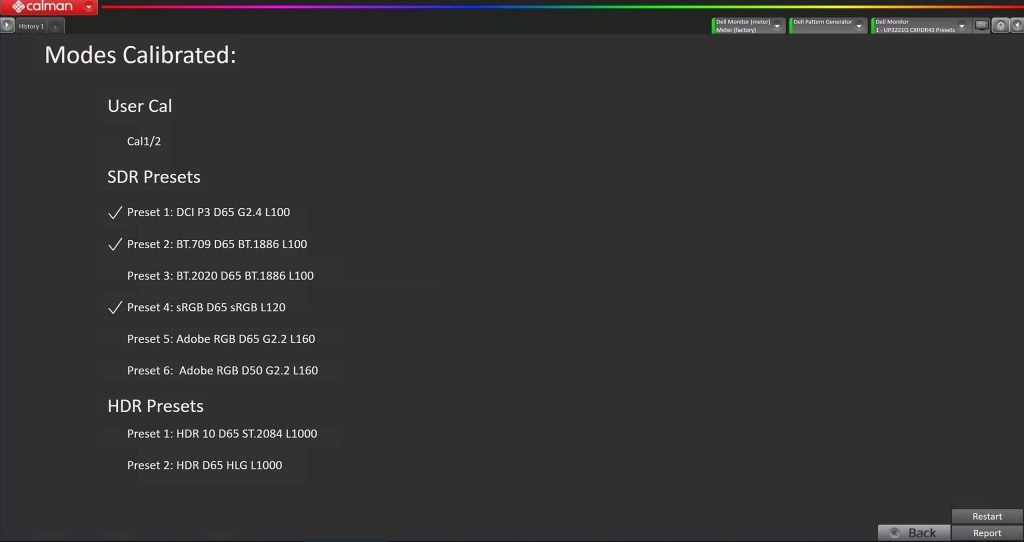
- Click Report to open the Calman for Dell calibration report, comparing the pre-calibration and post-calibration states of the calibrated presets
- Click Restart to return to the configuration page, and set up a new calibration session or calibration new modes.